入稿前チェック項目-Illustrator
イラストレーターでご入稿される場合、アウトライン化不足やリンク画像の添付漏れ、塗り足しの不足といった不備が多く見受けられます。
データに不備があるとお客様による修正後の再入稿や、修正の確認などにより、納期・スケジュールに遅れが生じてしまいます。今一度ご入稿データを十分にご確認ください。
また、イラストレーターデータでのご入稿の際には必ずスクリーンショットまたはPDFを併せてご用意ください。
カラーモードはCMYKである
書類のカラーモードを必ず「CMYK カラー」にしてください。また、特色はすべてプロセスカラーに変換してください。
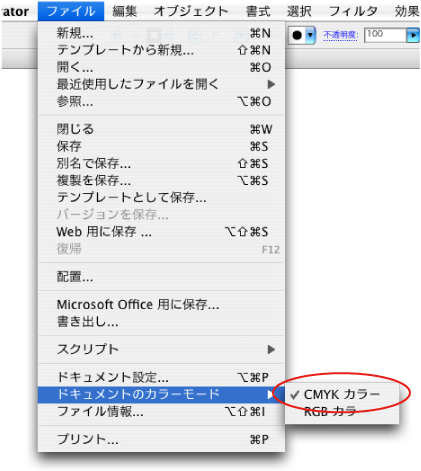
文字はすべてアウトラインしてある
文字部分をアウトライン化(文字を図形化し、オブジェクトに変える)していないと、データを開く環境によって異なるフォント(書体)で出力されてしまいます。
また同じフォントが入っている環境で開いた場合も、フォントのバージョンの違いなどによりレイアウトが崩れる場合もございますので Windows・Macintosh問わず全ての文字はアウトライン化してください。
アウトラインの方法
アウトライン作成後は文字の編集はできませんので、その前にデータのバックアップをおすすめします。
1.レイヤーのロックと非表示を
解除
すべての文字をアウトライン作成するために、レイヤーのロックを解除しすべてを表示させておきます。
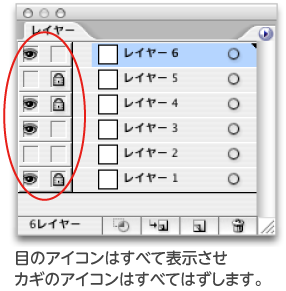

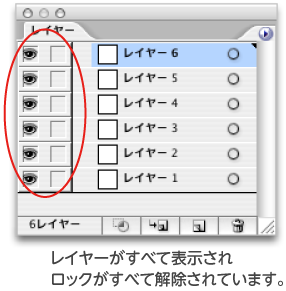
2.オブジェクトのロックを解除
レイヤーと同様にオブジェクトもロック解除します。
「オブジェクト」メニューの「すべてをロック解除」項目を選択します。
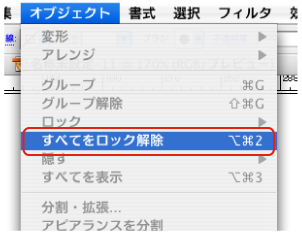

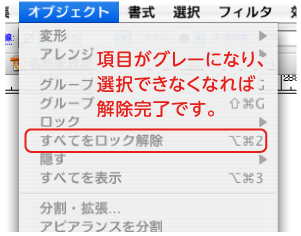
3.オブジェクトを全て表示
レイヤーと同様にオブジェクトも非表示を解除します。
「オブジェクト」メニューの「すべてを表示」項目を選択します。
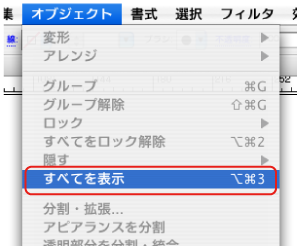

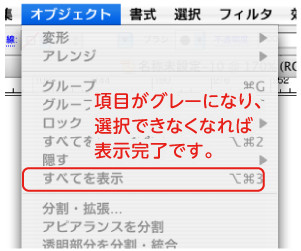
4.すべてを選択
「選択」メニューの「すべてを選択」項目を選択します。
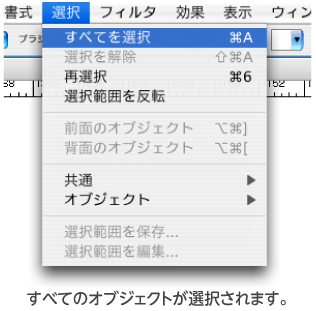
5.アウトラインを作成
上記作業でのすべてを選択した状態で、「書式」メニュー(Ver8では「文字」メニュー)の「アウトラインを作成」項目を選択します。
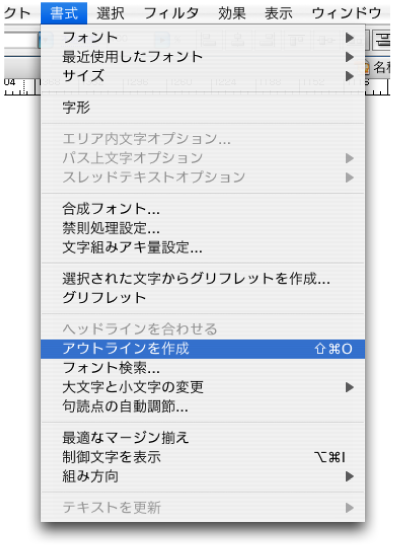
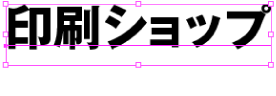


6.すべての文字がアウトラインされているか確認
「ウィンドウ」メニューから「ドキュメント情報」項目を選択し、パレットを表示してください。
プルダウンメニューをクリックし、「選択内容のみ」項目のチェックをはずします。
はずした状態で、「フォント」項目を選びます。
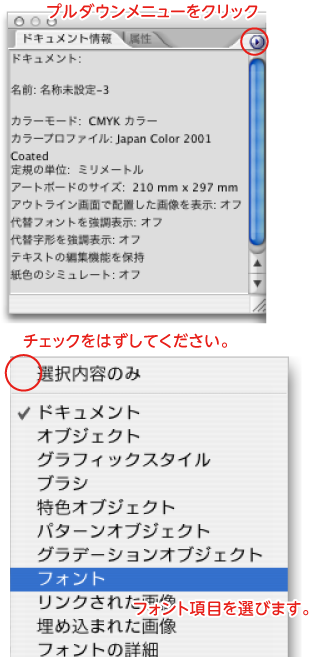
情報が表示されますので、文字が残っていないか確認してください。
フォントが「なし」になっていれば、アウトライン完了です。
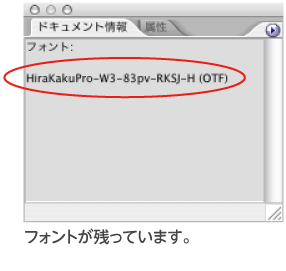
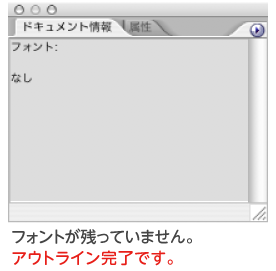
グラフを使用していませんか?
Illustratorのグラフ作成ツールでグラフを作成した場合、直接選択してもグラフ内の文字はアウトライン化できません。 グラフのグループ解除をするとアウトライン化できます。
フォント検索の確認は不完全です。フォント検索でフォントが残っていなくても、グラフ内の文字はアウトラインされていません。ドキュメント情報では確認できるので、そこで確認を行ってください。
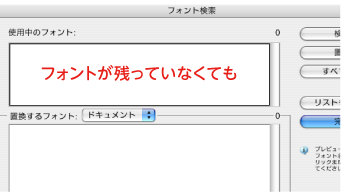

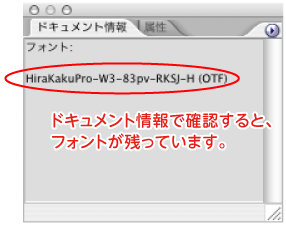
文字を使ってパターンを作成する場合は、必ずアウトライン化してからパターンにしてください。
アウトライン化しないでパターンを作成したフォント部分は、アウトライン化されずドキュメント情報にも残らないため、データチェックでの発見は困難です。 入稿データとは別のフォントに置き換えられてしまいますので、必ずアウトライン化をしてからパターンにしてください。
配置画像のカラーモードは適切である
すべての画像の色はRGBではなくCMYKまたはグレースケールにしてください。RGB画像は色味が変わってしまいます。
また印刷時のトラブルの原因となりますのでダブルトーンは使用しないでください。
配置画像は「リンク」、「埋め込み」のどちらでもご入稿いただけます。
「リンク」の場合は使用している画像をすべて添付してください。
「埋め込み」の場合は使用されている画像がなくてもリンク切れの心配はありませんが、
画像に関してデータチェックの対象外になりますので解像度やカラーモードに関しましてはお客様の方で設定してください。
オーバープリントは設定していない
オーバープリントとは、抜きが設定されずに下のインキに重なるように印刷されることをいいます。
オーバープリント設定の有無はデータチェックの対象外となりますので、あらかじめご了承ください。
また、K100%のみのオブジェクトや文字は、当社での出力の際にすべて自動でオーバープリントの状態になります。
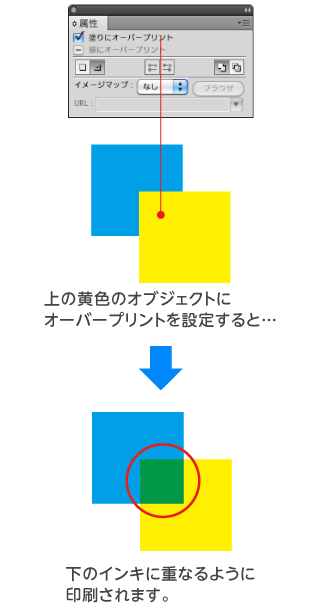
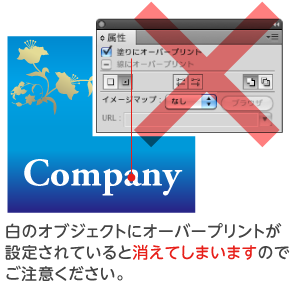
「表示」メニューから「オーバープリントプレビュー」項目をオンにするか、「ウィンドウ」メニューの「分版プレビュー」項目を選択し、パネルを表示してチェックボックスをオンにしてください。
CC以降では、「ドキュメント設定」で白のオーバープリントを破棄できます。
K100%にCMYが少しでも入っているとオーバープリントはかかりません。
色の上にK100のオブジェクトが重なっている場合に設定するときれいに印刷されます。
当社推奨の設定値はC30%・M30%・Y30%・K100%です。
なお、C100%・M100%・Y100%・K100%の4色総ベタはインクが乾きにくく裏移りの原因となりますので設定しないようにしてください。


塗り足しや文字位置が適切である
紙面の端の部分まで色や写真が入るとき、断裁時に生じる微妙なズレにより用紙の色(白地)が出てしまう可能性があります。それを避けるため、仕上サイズの外側まで、若干(3mm程)余分に色や写真の幅を広げておく必要があります。また、仕上がりサイズの端まで文字がある場合も断裁時に文字が切れてしまう可能性があるので、2~3ミリ内側に配置してください。
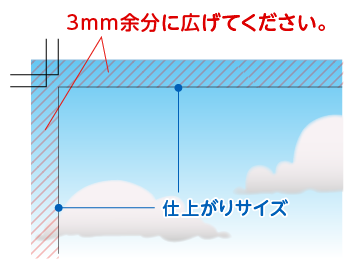

リンク画像の収集
CS6(Creative Cloud版)以降をお使いの場合、パッケージ機能を使用して配置画像を一気に収集することができます。配置画像全てを収集できるのでリンク切れなどによる印刷時の問題を未然に防ぐことができます。

