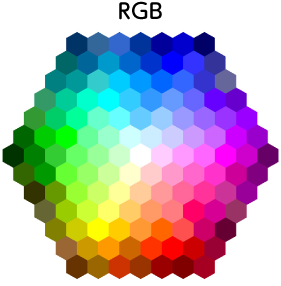入稿前チェック項目-Microsoft Office
元データまたはPDFデータに変換してご入稿いただけます。データにご不安のある方は両方ご入稿いただけるとより安心です。作成中のデータもチェックいたしますのでお気軽にご相談ください。
なお、Microsoft Officeデータのご入稿の場合、印刷前のPDF校正が必須となっております。CMYK変換による色の違い、文字のズレ、書体などご確認いただきますようお願い致します。
また、ご入稿の際には当社確認用にスクリーンショットまたはPDFを必ずご用意ください。
必要なデータのみ入稿する準備が出来ている
不必要なファイルを添付されますと、トラブルの原因になりますのでお避けください。
冊子や情報誌等、複数ページあるもので、ファイルがいくつかに分かれている場合には、ページ順が分かるようなファイル名を付けてください。
また、Excelデータで複数シートを使用されている場合にも、不必要なシートは削除し、ページ順が分かるシート名を付けてください。
単一ページと見開きページの混在は問題ございません。ソフトの混在も問題ございません。
必要なデータのみ入稿する準備が出来ている
バージョンが上がるにつれ様々な効果が使用できるようになりました。しかし下位バージョンへのコピー&ペーストや下位バージョンへの保存によって、そのバージョンにはない機能が使用されていたりすると変換時のトラブルの原因となります。
数人で編集された場合も各々の作成したバージョンで保存してください。
文字位置が適切である
仕上がりサイズの端まで文字がある場合、断裁時に文字が切れてしまう可能性がありますので、最低でも2〜3ミリは内側に配置してください。
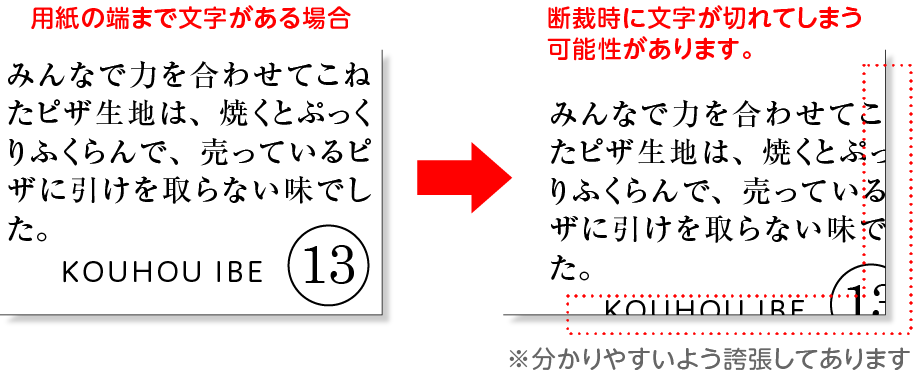
紙面の端の部分まで色や写真が入る「フチなし印刷」を希望される場合、断裁時に生じるズレを避けるため仕上がりサイズの外側まで3mm程余分に色や写真の幅を広げてください。
ただし、Officeソフトには塗り足しという概念がないので、断裁位置を考慮した上で、あらかじめ塗り足しを含めたサイズで作成していただくか、当社でページ全体を拡大して塗り足しを作成いたします。拡大処理をする場合、切れては困る文字やオブジェクトはなるべく内側に配置するようにしてください。
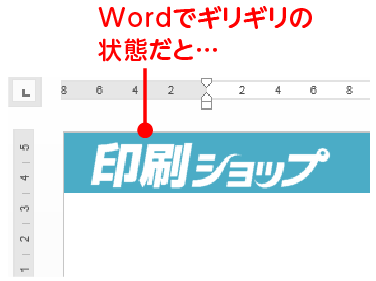

Word・PowerPoint 塗り足しを含めたサイズでの作成方法
1.サイズを設定
例えば、A4サイズに塗り足しを付ける場合、「ページ設定」で上下左右3mmずつプラスして、幅:216mm、高さ:303mmを入力します。
(足した分の3mmは印刷後、断裁されます。)
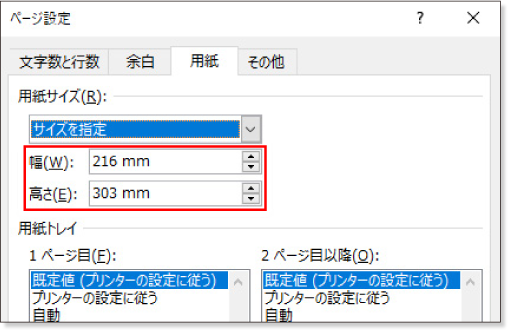
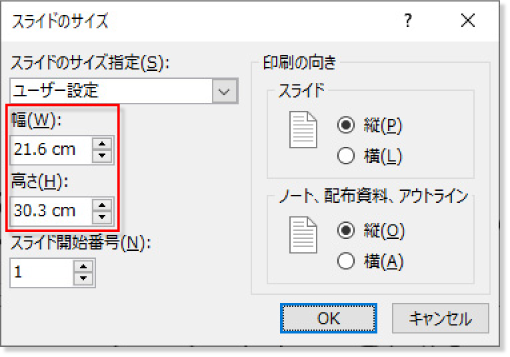
2.仕上がりサイズを表示
Wordは「ページ設定」の「文字数と行数」タブの「グリッド線」でグリッド線を設定します。
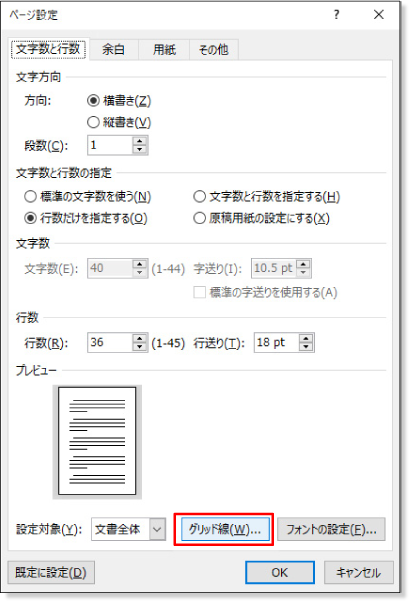
初期設定は、○○字/○○行 となっていますが、任意の数値 + ㎜を入力すればOKです。
A4サイズを作成したいので、「グリッド線の設定」を文字グリット線の間隔:210mm、行グリッド線の間隔:297mm。「グリッド線の開始位置」を左開始位置・上開始位置をそれぞれ「3mm」。「グリッドの表示」の文字グリッドを表示する間隔・行グリッドを表示する間隔をそれぞれ「1」にしてください。
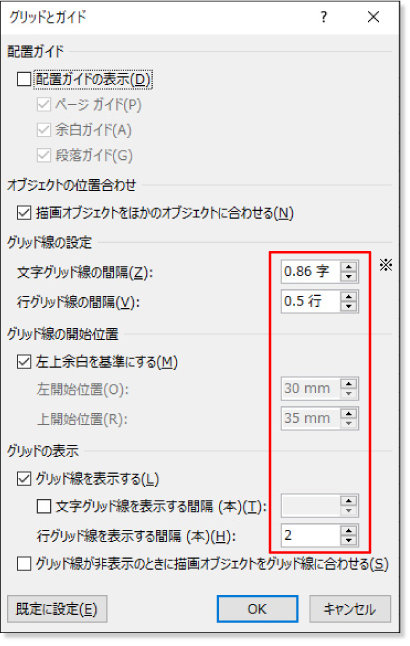

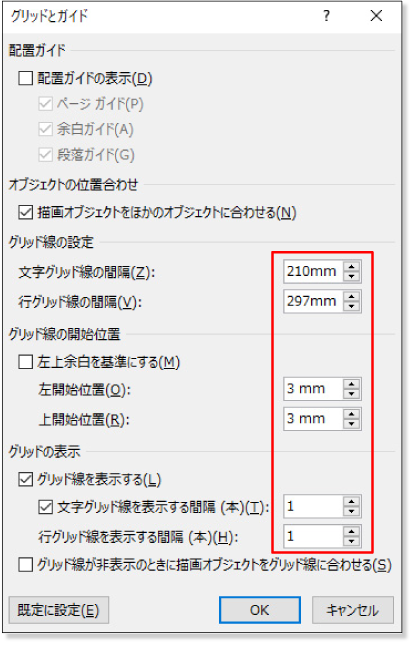
PowerPointは「表示」タブの「ガイド」にチェックを入れ、ページの中心に表示されたガイドをそれぞれCtrlを押しながらドラッグして設定します。
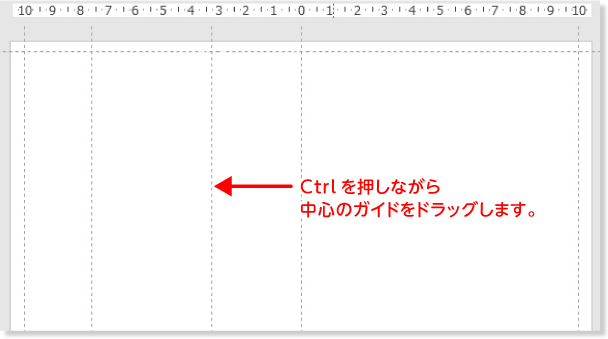
Excelでの塗り足し
Excelは、規格以外のサイズを手動で設定することができません。印刷時には、データを少し拡大して塗り足しをつけることになります。詳しくは当社にご相談ください。
適切なフォントを使用している
Microsoft Officeでは、フリーフォントや廉価版(バンドル版)等のフォントを使用されますと、文字化けがおきたり、製品版に置き換わったことによる文字自体のデザインの変化がおきたりします。これを防ぐためにも、もともとインストールされているシステムフォントや、一般的に市販されている製品版 フォント(ダイナフォント、リコーフォントなど)を使用されることを推奨します。
WordやPowerPointはフォントの埋め込みが可能です
1.「名前を付けて保存」
「名前を付けて保存」のツールをクリックして「保存オプション」を選びます。
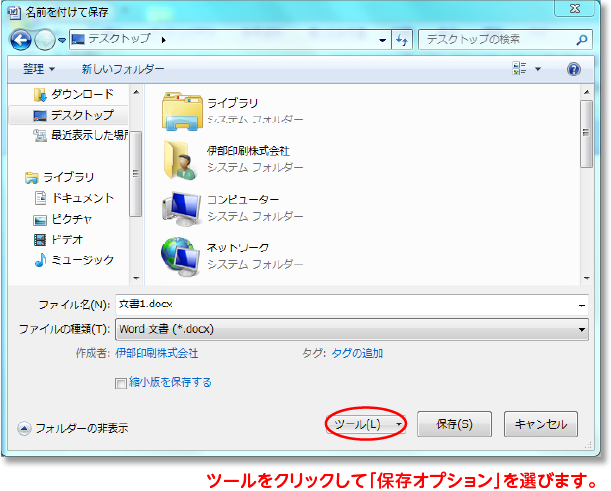
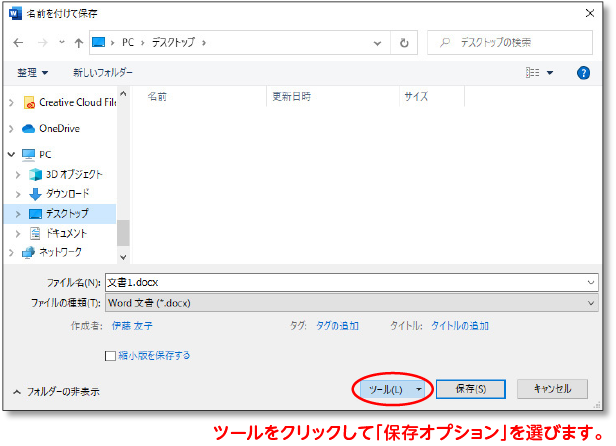
2.「フォントを埋め込む」にチェック
オプション画面の「フォントを埋め込む」項目の3つともにチェックを入れます。
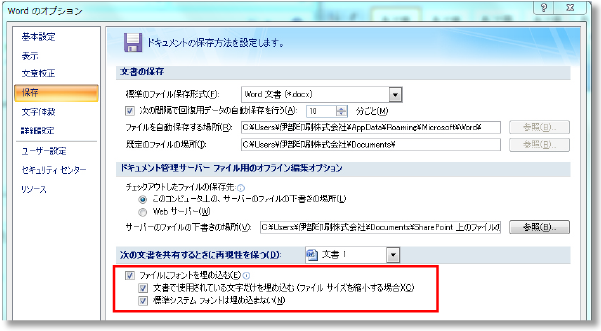
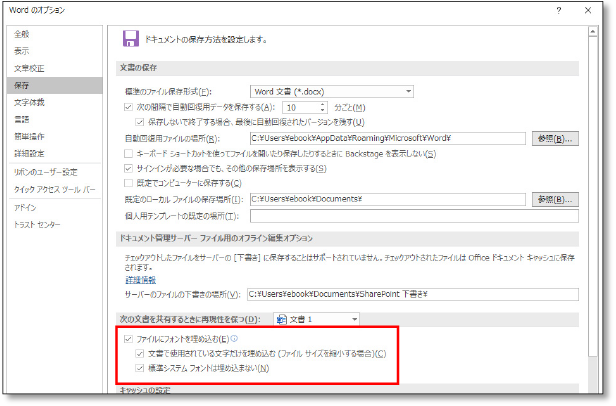
入稿データには画像も含まれている
ご入稿時には、Microsoft Officeデータ以外にも、使用されている画像データも一緒に添付してください。 画像の差し替えや色調整など、元データが必要な場合がございますので、一緒に添付していただけるとこちらで対応することができます。
適切なPDFが作成されている
Microsoft Officeデータではなく、PDFデータに変換して入稿する場合は、フォントの埋め込みと高解像度が必須となります。適切なPDFの作成方法は以下のリンクを参考にしてください。
またRGBカラーのPDFはCMYKに変換するため若干色味が変わりますのでご了承ください。
RGBとCMYKの違い
モニターや家庭用プリンタで表現される色は鮮やかですが、印刷インキではこれらの色を再現できません。Microsoft OfficeにつきましてはRGBで色が表現されておりますので、印刷時に色変換をさせていただきます。RGBをCMYK変換すると下のようになります。変換後の色は印刷前のPDF校正でご確認頂けますが、こだわりがある場合はオプションの簡易校正をご利用されることをお薦めいたします。