PDFの変換方法-Microsoft Office
Microsoft Officeデータではなく、PDFデータに変換して入稿することも可能です。
その際フォントの埋め込みと高解像度が必須となり、フォントが埋め込まれたPDFは体裁が崩れることなく印刷出来ます。
ここでは3種類のPDF変換方法について説明します。
「PDFMaker」とは、Acrobatをインストールすることで対応するOfficeドキュメントのPDF変換アドイン(追加ソフト)です。
Acrobatのバージョンごとに対応可能なOfficeのバージョンが異なりますのでご注意ください。また、PDFMakerはPDF/X4には対応していません。
2007以降に搭載されている、「名前を付けて保存」で変換できるPDFです。解像度が200dpi程にダウンサンプル(解像度低下)されますので品質を重視される場合にはおすすめできません。変換されたPDFをご確認ください。また、RGBで作成されるため当社にてCMYK変換を行います。
無料のPDF変換ソフトです。RGBで作成されるため当社にてCMYK変換を行います。解像度の選択が可能ですが、使用している機能によっては予期せぬ体裁崩れやきれいな変換ができない場合もございます。
| Acrobat PDFMaker | PDF保存 | Cube PDF | |
|---|---|---|---|
| メリット |
|
|
|
| デメリット |
|
|
|
PDF変換の注意点
- Officeのバージョンが上がるにつれ、様々な効果を使用することが出来るようになりましたが変換方法やデータ作成方法によりきれいに変換されない場合がありますのでご注意ください。
- PDF変換は縦書きを使っていると、体裁崩れが起きる場合がございます。どうしてもずれてしまう場合は、元データと確認用のPDFなどをご入稿いただき、ご相談ください。
- RGBカラーのPDFはCMYKに変換するため若干色味が変わりますのでご了承ください。
- PDF変換にご不安がある場合は元データも一緒にご入稿ください。
- PDF変換は予期せぬ体裁崩れなどのエラーが起こる場合がございます。ご入稿前に、出来上がったPDFをよく確認してください。
Acrobat PDFMakerで変換
「PDFMaker」とは、Acrobatをインストールすることで対応するOfficeドキュメントのPDF変換アドイン(追加ソフト)です。
Acrobatのバージョンごとに対応可能なOfficeのバージョンが異なりますのでご注意ください。
また、PDFMakerはPDF/X4には対応していません。
1.PDFMakerの設定
ツールバーの「Acrobat」を選択し、「環境設定」を選びます。
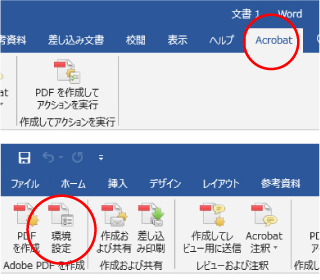
2.PDF設定を選択
PDF設定で「PDF/X-1a2001(日本)」を選択して「詳細設定」をクリックします。
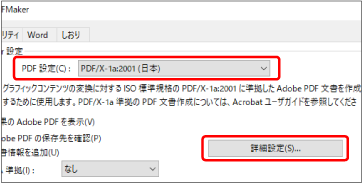
3.「画像」の設定
「カラー画像」、「グレースケール画像」、「モノクロ画像」、すべて「ダウンサンプルしない」「圧縮:ZIP」にします。
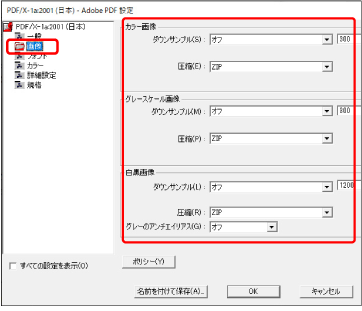
4.「カラー」の設定
デバイス依存データの「アンダーカラーリムーバル…」にチェックを入れます。
「トランスファ関数が見つかった場合」を「保存」にします。
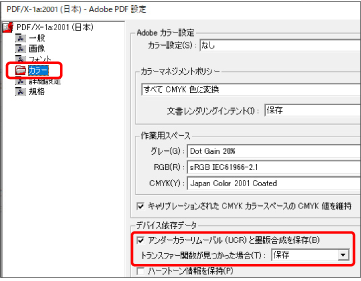
5.「詳細設定」の設定
「可能な限りJPEG画像データを変換しない」と「DSCからEPS情報を保存」のチェックを外します。
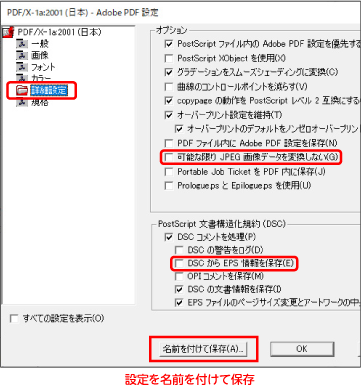
6.名前を付けて保存
今回の設定を次回からも使用できるようにプリセットを保存しておきます。
左下の「名前を付けて保存」をクリックしてファイル名を任意に設定します。
次回からはこのプリセットを選択します。
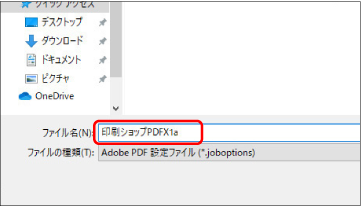
7.PDF設定完了
6で付けた名前になっているか確認して「OK」をクリックします。
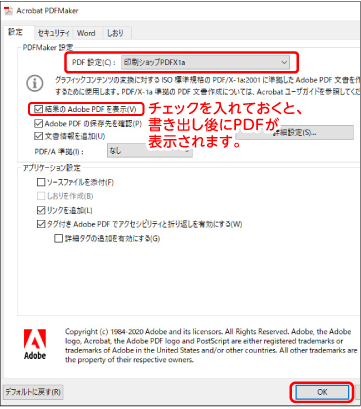
8.PDF作成
「PDFを作成」をクリックしてPDFを作成します。
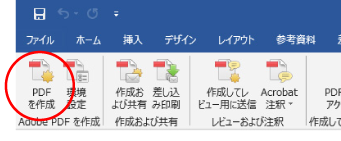
PDF保存での変換方法
2007以降をお使いの場合は、アプリケーションから直接PDFを保存できます。
ただし解像度が200dpi程度にダウンサンプル(解像度低下)されますので、変換されたPDFをご確認ください。
「名前を付けて保存」または「保存」のファイルの種類に「PDF」が見当たらない場合はアドインをインストールする必要があります。
1.「名前を付けて保存」を選択
名前を付けて保存で「オプション」をクリックし、「アクセシビリティ用のドキュメント構造タグ」と「PDF/A準拠」のチェックをはずしてOKをクリックし、「保存」してください。
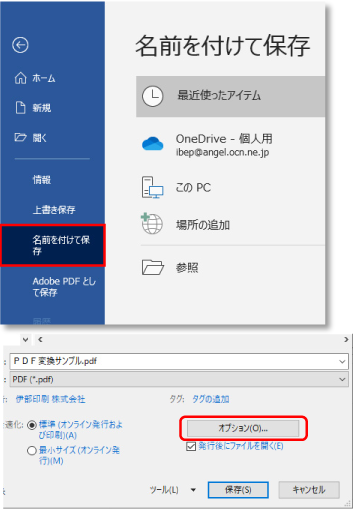
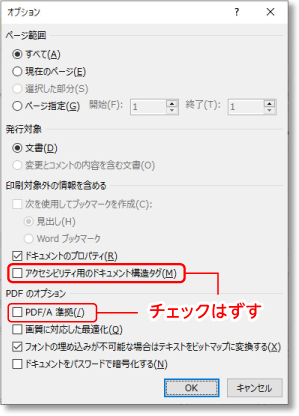
名前を付けて保存で作成されるPDFは解像度が200dip程に劣化します。出来上がったPDFの画質を確認してください。
「CubePDF」での変換方法
CubePDFは無料でダウンロードできるPDF変換ソフトです。CubePDFのサイトよりダウンロードし、インストールしてください。
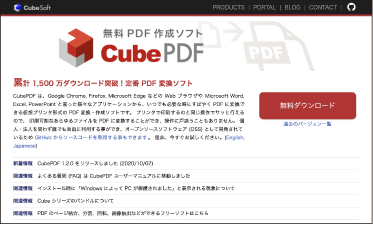
https://www.cube-soft.jp/cubepdf/
- ダウンロードの際は、動作環境・説明書きなどをご確認ください。
- インストールやPDF変換の際に生じた如何なる不具合に付きましても、当社では責任を負いかねます。お客様の判断にてご使用いただけますよう、お願い致します。
1.「プリンター」の設定
「印刷」の「プリンター」で「CubePDF」を選択し、「プリンターのプロパティ」をクリックします。
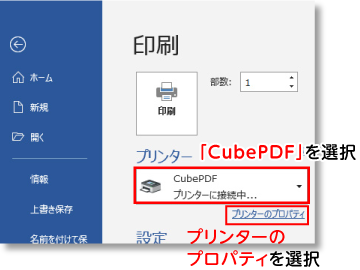
2.「プロパティ」の設定
「プロパティ」パネルの「レイアウト」で、「詳細設定」をクリックします。
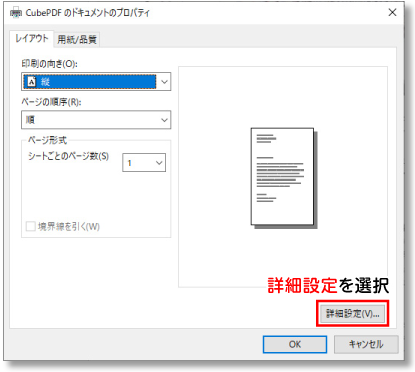
詳細オプションが表示されるので、塗り足しなしのサイズで作成している場合は、「用紙サイズ」にてご希望の仕上りサイズを選択し、「印刷品質」を「600dpi」(推奨)、「TrueTypeフォント」を「ソフトフォントとしてダウンロード」、「PostScript出力オプション」を「エラーが軽減するように最適化」、「TrueTypeフォント ダウンロードオプション」を「アウトライン」に設定します。
〈塗り足しを設定していない場合〉
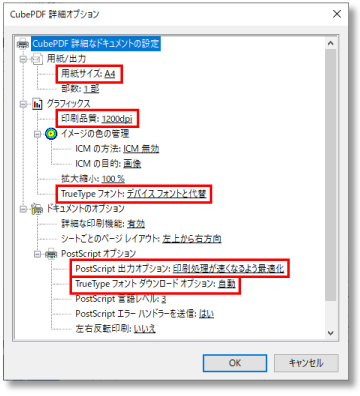

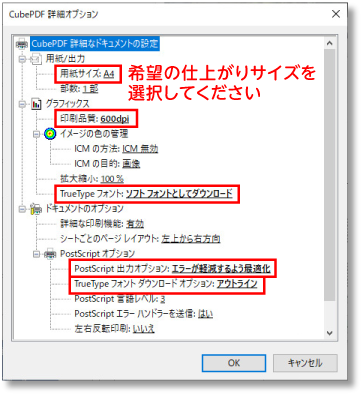
塗り足しを含めたサイズで作成している場合は、「用紙サイズ」は「PostScriptカスタマイズ」を選択し、仕上りサイズの上下左右に3mm足したサイズを設定してください。
〈塗り足しを設定している場合〉
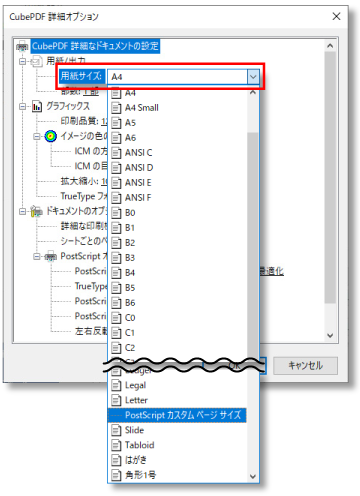
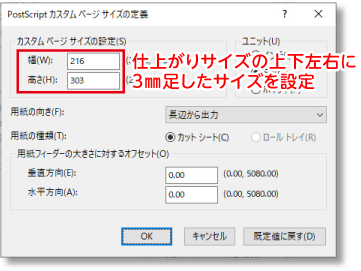
3.「一般」の設定
プロパティを設定したら「印刷」をクリックします。CubePDFの設定ウィンドウが表示されるので、「一般」の「解像度」を「600」(推奨)に設定します。
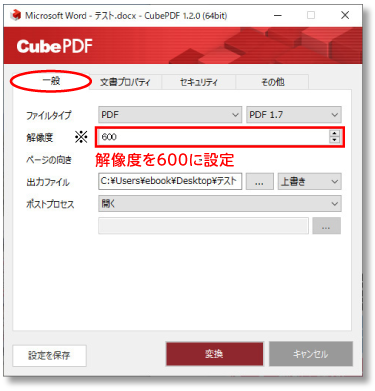
4.「その他」の設定
「その他」の「PDFファイル中の画像をJPEG形式で圧縮する」のチェックを外します。設定を残したい場合は左下の「設定を保存」をクリックしてください。
「一般」の「出力ファイル」で保存先とファイル名を設定し、「変換」をクリックするとPDFが生成されます。
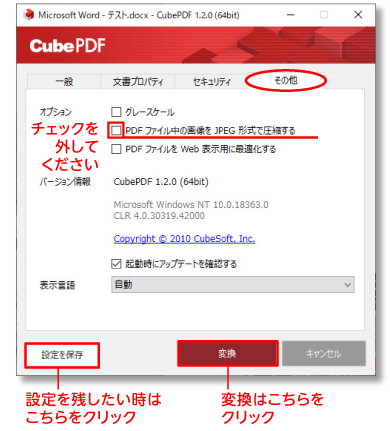
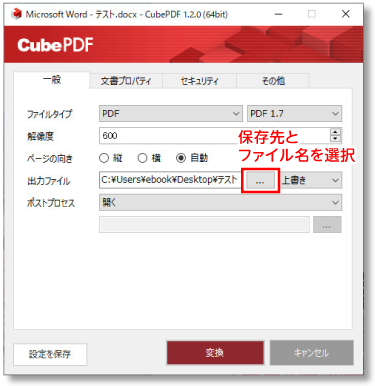
CubePDFはOfficeで使用している機能によって予期せぬ体裁崩れや、太文字などの区別がつかなくなることがあります。変換後は作成されたPDFをよくご確認いただき、入稿していただくようお願いいたします。ご心配であれば、元データを一緒にご入稿いただき、その旨お伝えください。

