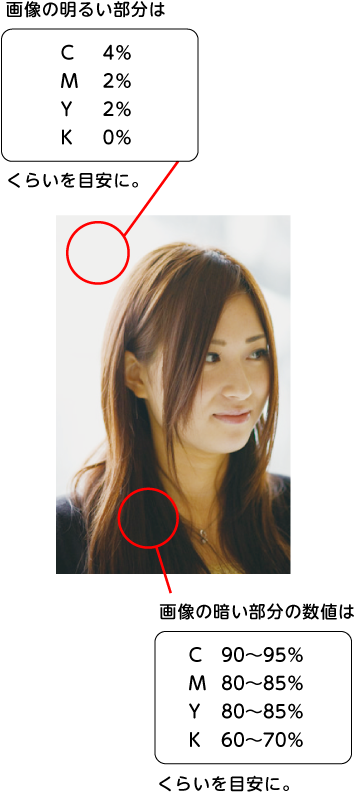画像作成のためのワンポイントアドバイス
せっかくいいショットが撮影できたのに、いざ印刷してみると画像が粗かった…なんてショックですね。
印刷に適した撮影から編集までのワンポイントアドバイスを紹介します。
デジカメの設定について
デジタルカメラのデータは細かい点の集まりで構成されています。この点が画素(ピクセル)です。
画素数が多いほど高画質な画像になり、印刷サイズが大きくなるほど多くの画素数が必要となります。
とはいっても、メモリの容量の関係もあり、すべて最高画素数で撮影するわけにもいきません。
撮影サイズはデジカメによって表示が違いますので、おおまかな例を記載します。
| 通 称 | 画像サイズ (ピクセル) | 印刷サイズ (mm) | 備 考 |
|---|---|---|---|
| VGA | 640×480 | 46×35 | 1人1人の顔写真などには使えますが、本文で使用する画像にはやや小さめです。 |
| SVGA | 800×600 | 58×43 | |
| UXGA(2M) | 1600×1200 | 116×87 | 本文で使用する画像に適しています。 |
| QXGA | 2048×1536 | 148×111 | |
| 4M | 2240×1680 | 162×122 | |
| 5M | 2560×1920 | 186×140 | 表紙など全面に使用したい場合に適しています。本文で使用する画像としては大きすぎます。 |
| 8M | 3250×2450 | 236×178 | |
| 10M | 3650×2738 | 265×198 | |
| 18M | 4860×3645 | 352×264 |
- 表示している数字は端数処理しています
 適正な画素数の画像
適正な画素数の画像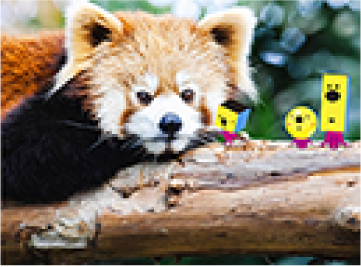 画素数が低いとジャギーが出てしまいます
画素数が低いとジャギーが出てしまいます解像度について
解像度(dpi = dots per inch)とは、1インチ(=25.4mm)当たりの画素数のことです。
デジカメで撮影した画像は大抵72dpiになっています。これは1インチの中に72個の画素(72ピクセル)があるということです。
印刷に適した解像度は350dpiですので、解像度を変更すると画像のサイズは元の20%程度になります。「解像度を変更する」とは画素が細かくなることであって数が増えるわけではありません。
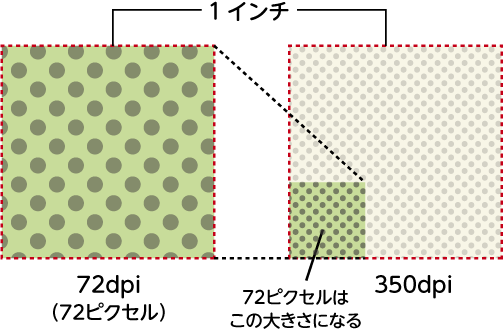
72dpiの画像のまま使用する場合、配置もしくは挿入後に20%縮小すれば350dpiと同等の画像品質であるといえます。しかし、高画質で撮影した場合、20%に縮小してもまだまだサイズが大きい可能性もあります。次の項目ではペイントでのサイズ変更方法をご説明します。
ペイントでのサイズ変更
無駄に大きいサイズの画像は、データ量が重くなり作業しづらいばかりか、最終的にご入稿頂いたデータの出力ができなくなる可能性がございます。ここではWindowsに付属のペイントで適当な大きさに変更する方法をご紹介します。
1.ペイントで開く
画像ファイル上で右クリック→「プログラムから開く」→「ペイント」で画像を開きます。
2.今のサイズと解像度を確認
左上のメニューリストから「プロパティ」を選択すると画像のプロパティが表示されます。
今回は90×70mmほどのサイズで使用すると仮定します。
分かりやすいように、単位は「センチメートル」を選択し、幅と高さを確認します。
ここで注意するのが解像度です。
この画像は解像度が72dpiとなっていますので、印刷品質の350dpiにするにはおよそ5倍のサイズが必要となります。
(350÷72=4.861…だからです)
今回の画像の72dpiでのサイズは、幅:9cm×5=45cm 高さ:7cm×5=35cmとなり、今の画像サイズの33%でよさそうです。
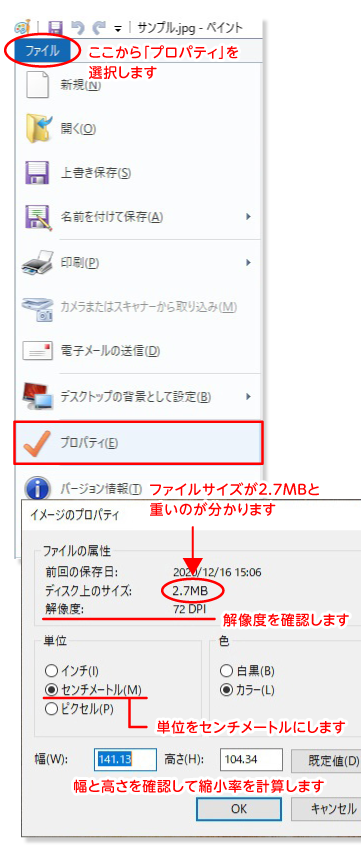
3.サイズを変更
では次にサイズを変更します。「サイズ変更」を選択し、パーセントを33と入力します。
あとは上書き保存または名前を付けて保存してください。
Wordなどに挿入し、20%に縮小したサイズがだいたい350dpiの画像となります。
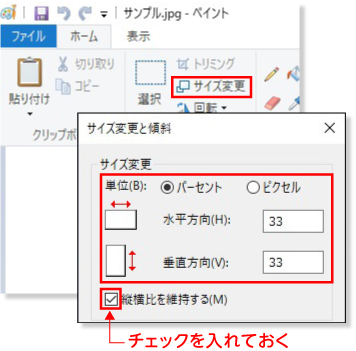

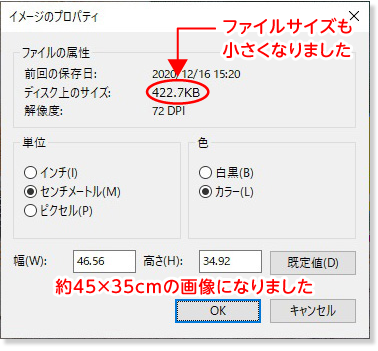
色調補正ってどうやるの?
デジカメ画像をCMYK変換しただけでは、青みが強かったり、室内で撮った画像はすごく暗かったり、そのままではあまりきれいな画像ではないことが多いです。
フォトショップなどで色調補正を行うと、仕上がりがずいぶん違います。
色調補正はトーンカーブ、チャンネルミキサー、特定色域の選択など、画像に応じて行います。
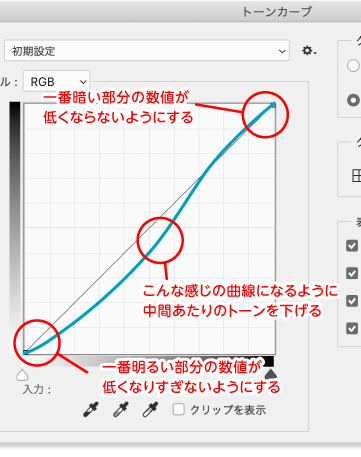
RGBの方が色域が広いので、下記のような画像はRBGの状態でトーンカーブを調整してからCMYKに変換した方がやりやすいと思います。
 色調補正前
色調補正前
 色調補正後
色調補正後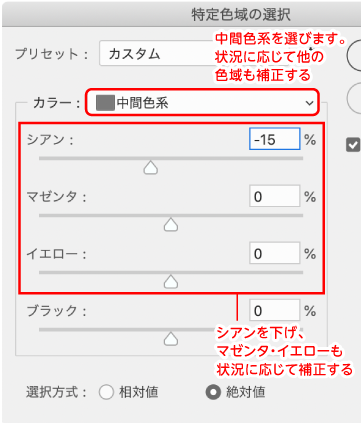
 色調補正前
色調補正前
 色調補正後
色調補正後色調補正はそれぞれの画像によっても微妙な調整が必要でかなり難しいものです。
印刷ショップでは、ご入稿データの画像の色調整も承っております。
画像がきれいだと品質も格段に向上しますので、お気軽にご相談ください。
CMYK濃度について
当社ではCMYKの値の合計は最大で300%前後を推奨しています。CMYK濃度が高いと、印刷時にインキが乾きにくく、裏移りや汚れなどの原因となり、品質を低下させてしまうことがあるからです。
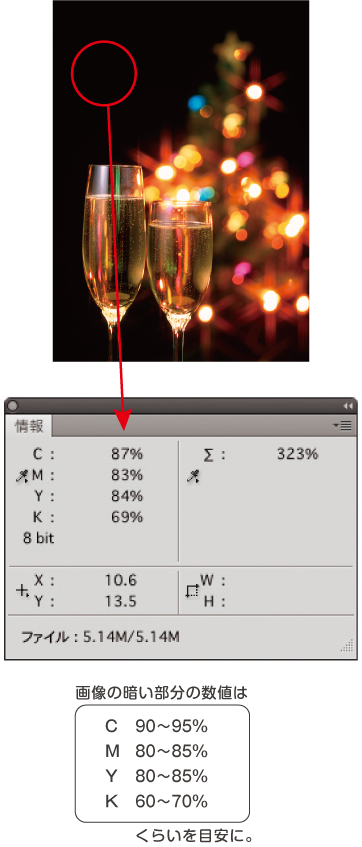
デザインによっては黒ベタを使用することがあります。黒ベタの場合、画像の暗い部分のようにCMYKすべての値が高いと裏移りの原因となりますのでK100にCMYを少し加えたリッチブラックにしてください。当社の推奨するリッチブラックはC30 M30 Y30 K100です。
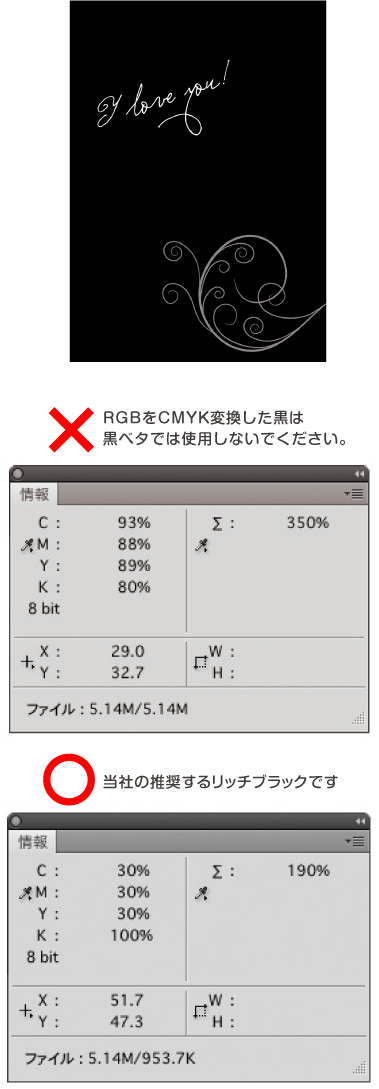
では逆に明るい部分はどうでしょうか?
画像にメリハリを付けようと明るい部分を明るくしすぎると、バックが白の場合、画像とバックの境目がなくなってしまいます。これをハレーションといいます。ハレーションを防ぐにはCMYに2%〜4%ほどの網パーセントが必要です。