Illustratorデータ作成のためのワンポイントアドバイス
イラストレーターで作業するにあたり、使い方や設定方法などのワンポイントアドバイスをご紹介します。
他にもご不明な点がございましたら、お気軽にご相談ください。
リンク画像について
Illustratorに配置させるリンク画像の基本は「原寸配置」です。
Illustrator上での極端な拡大・縮小は画像劣化の原因になったり、データ容量を無駄に大きくします。
拡大・縮小はPhotoshopなどを使って、できる限り元の画像ファイルで調整してください。Illustrator上で拡大・縮小を行う場合も70%〜130%程度を目安にします。
また、Illustrator上で「画像を回転させる」という作業も、拡大、縮小と同様に、デザインが変わってしまう恐れがある作業です。トラブルの少ないデータを作成されるためにも、「必要となる画像データの大きさは、あらかじめ原寸としておき、回転などをせずに配置する」ことをおすすめします。
リンク画像の拡大縮小により解像度は変化しますが、200dpi〜400dpiあたりにとどめる事が望ましいです。「ウィンドウ」→「ドキュメント情報」の「リンクされた画像」もしくは「埋め込まれた画像」で確認できます
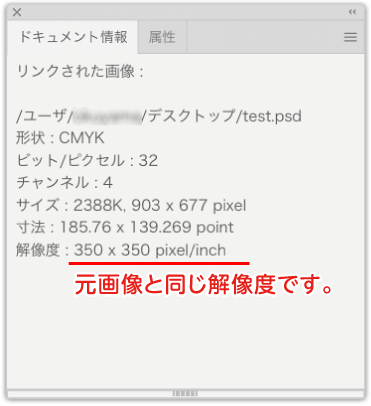
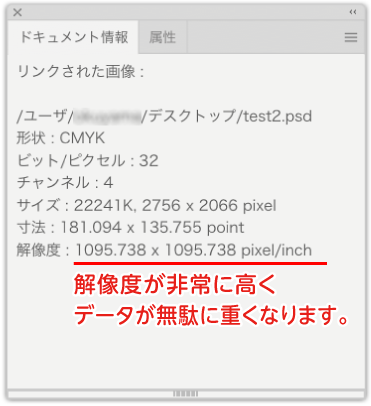
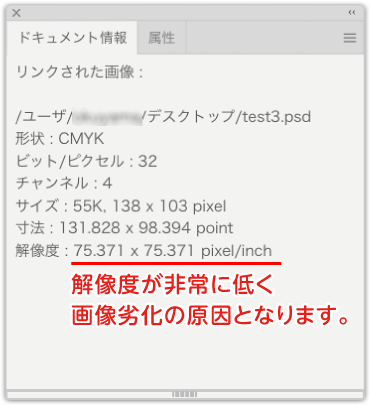
リンク画像の収集
CS6(Creative Cloud版)以降をお使いの場合、パッケージ機能を使用して配置画像を一気に収集することができます。配置画像全てを収集できるのでリンク切れなどによる印刷時の問題を未然に防ぐことができます。
Photoshop形式の保存方法
データは必ずCMYKで作成してください。また、配置画像をPhotoshop形式(.psd)で保存する際は、基本的に互換性のチェックをオフにしてください。
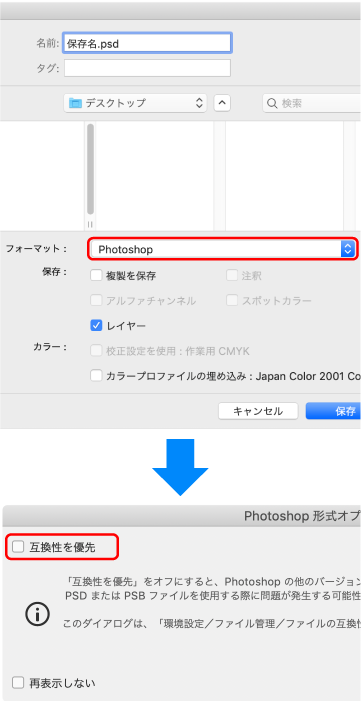
Photoshopの以前のバージョンで画像を保存する場合、そのバージョンがサポートしていない機能は破棄されるため、PSDおよびPSBファイルをPhotoshopの以前のバージョンやレイヤーをサポートしないアプリケーションで操作するときは、互換性をオンにすることで、画像の統合バージョンを保存ファイルに追加できるのですが、IllustratorやInDesignに画像を配置した際、周りに意図しない線が出るというトラブルが発生する場合がございます。
ご入稿いただくデータは、トラブルを防ぐため互換性をオフにしていただきますようお願いいたします。
- 入稿データの「互換性を優先」のチェックの有無につきましては当社での確認は行っておりません。
文字の縁取りについて
文字を目立たせたい場合などに縁取りをすることがあります。塗りに線をくわえるのですが、設定によって見た目が変わってきます。塗りはそのままで縁取りする場合は「アピアランス」を使用します。

角の設定をしないと尖った角になる。
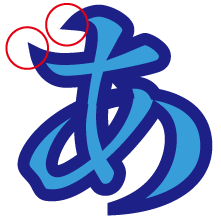
塗りのオブジェクトを重ねる
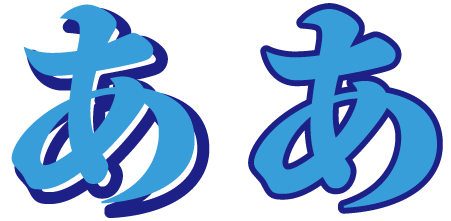
では、アピアランスを使用して縁取りをつける方法をご説明します。
1.新規線を追加
アピアランスパネルが表示されていない場合は「ウィンドウ」→「アピアランス」で表示させます。 アピアランスパネルメニューの「新規線を追加」を選択します。
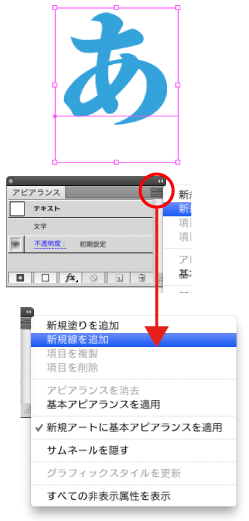
2.項目の順序を変更
追加された線を選択し、「文字」の下にドラッグして移動します。
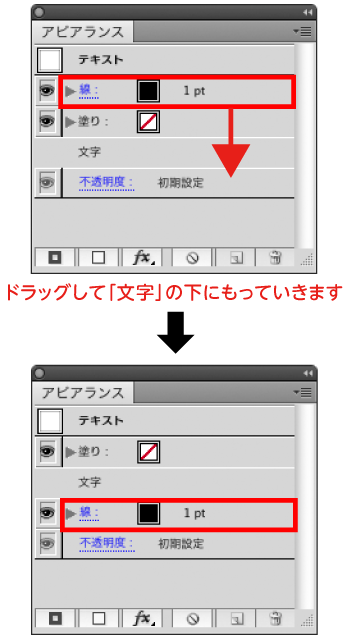
3.線の設定をして完成
線の色や線幅を設定します。角の形状は「ラウンド結合」を選択すると角がとれ、なめらかな線になります。
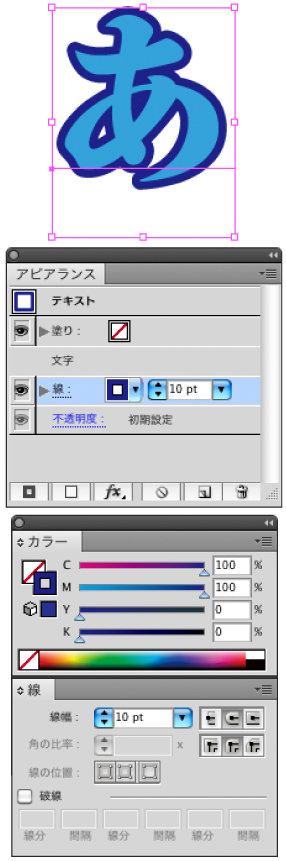
アピアランスの活用
新規塗りや新規線はさらに追加することができます。新規の線を追加し線の色を白に、 線幅は上の線より太く設定します。効果でドロップシャドウを付ければ影付き文字も作成できます。
後で文字の修正があってもアピアランスの設定や効果は変わりません。

塗りを追加することで文字にグラデーションを使用する場合もアウトラインをかけずにできますので修正も問題ありません。
塗りを付ける場合は、文字自体は塗り・線ともになしにしておいた方が分かりやすいです。
文字ツールで文字上をドラッグすると文字自体を選択することができます。
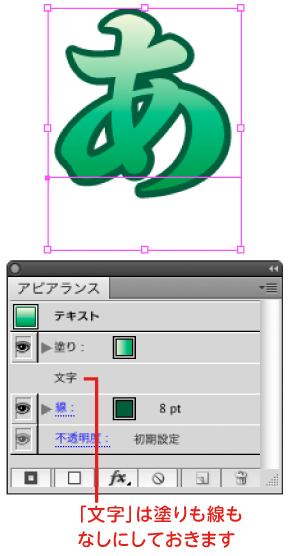
アートボードを仕上がりサイズに合わせる
PDF書き出しをする際、アートボードサイズが基準になります。アートボードの中心に作成されていれば問題ありませんが、ずれている場合はアートボードを仕上がりサイズに合わせます。
ツールの「アートボードツール」をクリックし、アートボードの四隅をドラッグして仕上がりサイズにスナップさせます。仕上がりサイズがガイドで表示されている場合は、ガイドのロックを外しておくとピタッと吸着します。
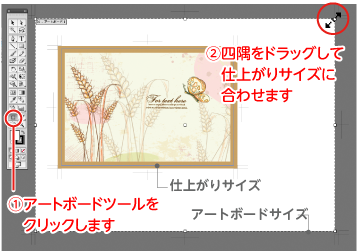
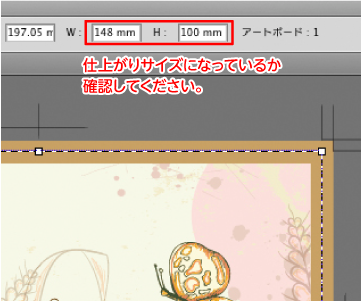
他のツールをクリックすれば通常の画面に戻ります。
ラスタライズ効果設定
フィルタまたは効果を使用した場合、「ドキュメントのラスタライズ効果設定」を確認してください。
ラスタライズ効果設定の違いにより見た目が大きく異なります。最終出力に合わせて高解像度(300ppi)にしてください。
また、入稿データが他の設定になっていても当社で設定を変更することはありません。
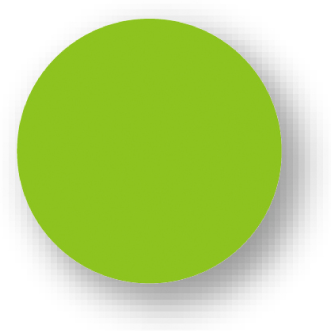 解像度72ppi
解像度72ppi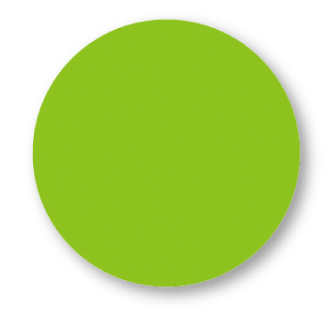 解像度300ppi
解像度300ppi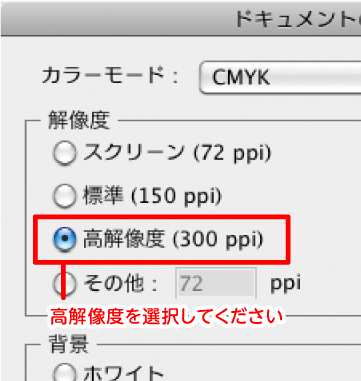
新規にドキュメントを作成するときにあらかじめ設定しておくこともできます。
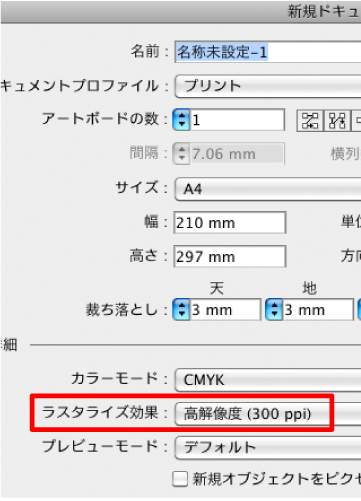
複数アートボード作成
ファイル内に複数のアートボードを作成できます。(Adobe Illustrator CS4以降)
新規で作成するときにあらかじめ設定することもできます。
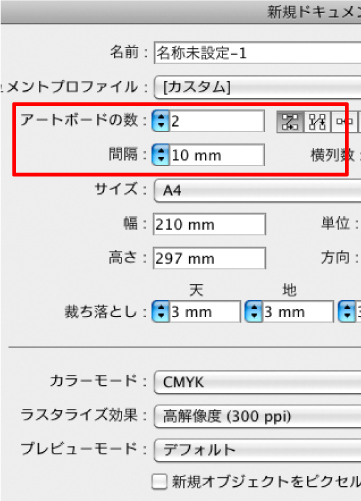
あとから増減する場合は、ツールバーのアートボードツールをクリックし、Alt キー(Windows)または Option キー(Mac OS)を押しながら、複製するアートボードをドラッグします。
例えば、両面のチラシを作成する際も複数のアートボードを設定すれば両面コピーも行える他(プリンターの機能にもよります)、PDFも1ファイルに収まります。
数パターンのデザインを作成する時も、ファイルを開いたり閉じたりせずに同じ部品を使い回すことができ、デザインの見比べもしやすいです。 テキストボックスのリンクも可能なのでページをまたがる文章も配置できます。

