入稿前チェック項目-InDesign
インデザインで作成されたデータは基本的にPDFでのご入稿をお願いしております。
ご入稿PDFに「RGBカラーが含まれている」「塗り足しが付いていない」などの不備が見受けられます。
確実な納期とご満足いただける商品に仕上げるためにも、ご入稿前にデータを十分にご確認ください。
インデザインデータでのご入稿は当社で対応できるフォントを使用しているか、使用フォントを添付頂くことで対応できます。その場合は必ずスクリーンショットまたはPDFを併せてご用意ください。
リンクデータは適切である
Illustratorの場合
以前はEPS形式で保存する方法が主流でしたが、透明効果や影効果などを問題なく出力するためにCS3以降は、ネイティブファイル(ai)での保存が推奨されています。
データは必ずCMYKで作成してください。
また、インデザインデータでのご入稿の場合にはすべてアウトラインをかけてください。
Illustrator_ai保存(CS3以降)
| オプション | |
|---|---|
| PDF互換ファイルを作成 | チェック |
| 配置した画像を含む | チェックしない |
| ICCプロファイルを 埋め込む | チェックしない |
| 圧縮を使用 | 任意でチェック |
| 警告 | |
| 「ラスタライズ効果の解像度は72ppi以下です。」が表示されている場合は効果設定を高解像度にしてください。 | |
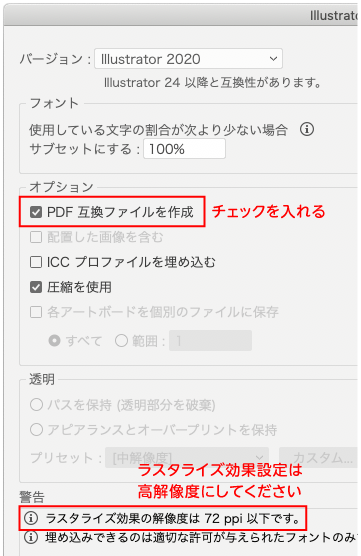
Illustrator_eps保存(〜CS2)
| プレビュー | |
|---|---|
| 形式 | TIFF (8-bitカラー) 「透明」を選択 |
| 透明 | |
| プリセット | 高解像度 |
| フォント | |
| 他のアプリケーション用に フォントを埋め込む | チェック |
| オプション | |
| 配置した画像を含む | 選べる場合は チェック |
| サムネールを作成 | チェック |
| CMYK PostScriptを RGBファイルに含む | チェック |
| コンバチブルグラデーション | チェックしない |
| Adobe PostScript | 3 |
| 警告 | |
| 「ラスタライズ効果の解像度は72ppi以下です。」が表示されている場合は効果設定を高解像度にしてください。 | |
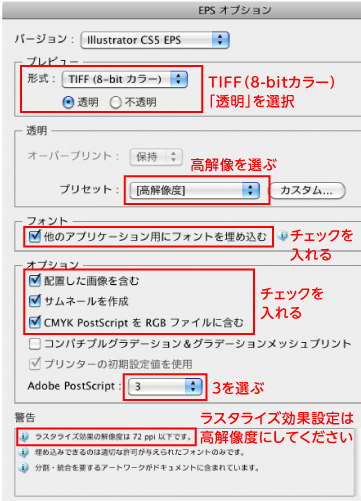
画像ファイルの場合
データは必ずCMYKで作成してください。
以前はeps形式で保存する方法を推奨していましたが、近年はepsに変わってPhotoshop形式で保存することが推奨されています。eps形式で配置する場合、表示やデータ容量が軽くなるなどのメリットはありますが、透明効果やレイヤーはeps形式では対応していません。そのため、透明効果やレイヤーなど、様々な加工に対応しているPhotoshop形式が主流になりつつあります。
Photoshop形式(psd)保存
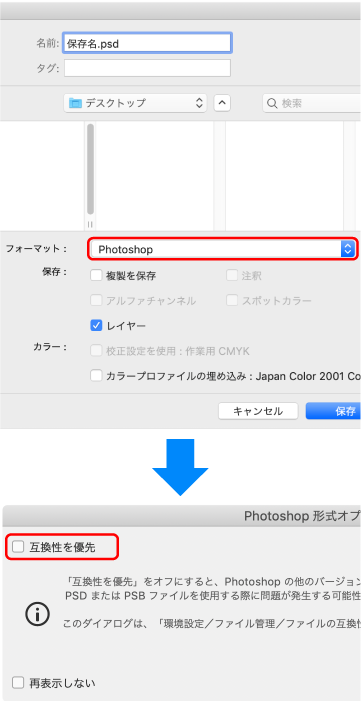
Photoshopの以前のバージョンで画像を保存する場合、そのバージョンがサポートしていない機能は破棄されるため、PSDおよびPSBファイルをPhotoshopの以前のバージョンやレイヤーをサポートしないアプリケーションで操作するときは、互換性をオンにすることで、画像の統合バージョンを保存ファイルに追加できるのですが、IllustratorやInDesignに画像を配置した際、周りに意図しない線が出るというトラブルが発生する場合がございます。
ご入稿データは、トラブルを防ぐため、互換性をオフにしていただきますようお願いいたします。
- 入稿データの「互換性を優先」のチェックの有無につきましては当社での確認は行っておりません。
塗り足しや文字位置が適切である
紙面の端の部分まで色や写真が入るとき、断裁時に生じる微妙なズレにより用紙の色(白地)が出てしまう可能性があります。それを避けるため、仕上サイズの外側まで、若干(3mm程)余分に色や写真の幅を広げておく必要があります。また、仕上がりサイズの端まで文字がある場合も断裁時に文字が切れてしまう可能性があるので、2~3ミリ内側に配置してください。
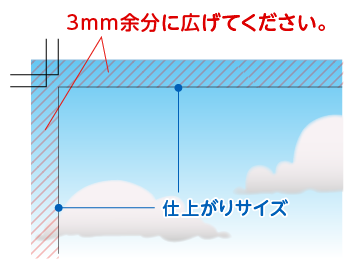

配置画像のカラーモードは適切である
すべての画像の色はRGBではなくCMYKまたはグレースケールにしてください。RGB画像は色味が変わってしまいます。
また印刷時のトラブルの原因となりますのでダブルトーンは使用しないでください。
PDFの書き出しは適切である
CS3以降をご使用の場合は透明効果をサポートするPDF/X-4、CS2の場合はPDF/X-1a、CSの場合は高品質印刷でPDFを作成してください。埋め込み出来ないフォントを使用されている場合は、アウトライン化を行ってください。
アウトライン化の方法
1.文字ボックスを選択
アウトライン化する文字ボックスを選択してください。(範囲指定ではなく文字ボックスそのものを選択します。)

2.アウトライン化を選択
Indesignの「書式」メニューより、「アウトラインを作成」を選択します。 (CS〜CS4場合はグラフィックス化) この時文字ボックスには塗りは指定しないでください。塗りが指定されていても、アウトライン化と同時に 消えてしまいます。また、範囲指定して実行した場合には、文字ツメが変わり、 実行前とはズレが生じてしまいますので、必ずボックスごと選択してください。
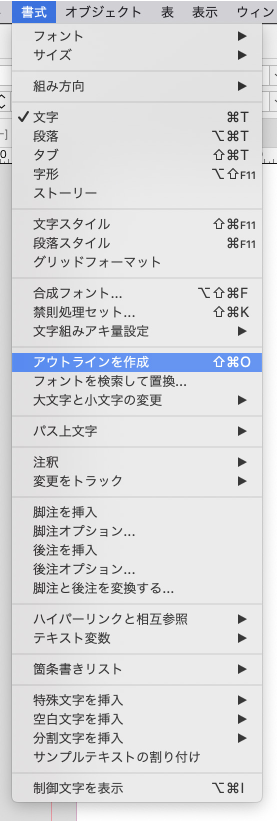
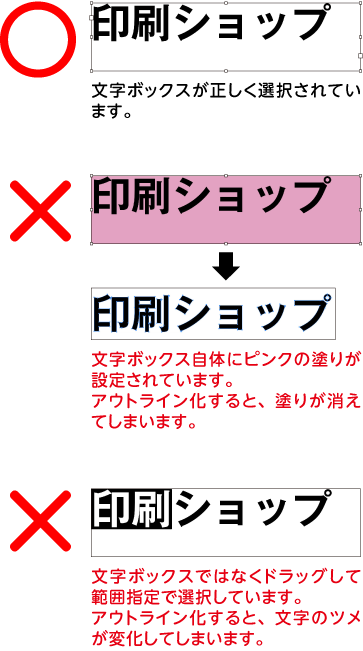
InDesignのフォントのグラフィックス化は、Illustratorのアウトライン化とは異なります。
Illustratorのアウトライン化はレイアウトが崩れることはありませんが、InDesignは文字がずれたり、ふちが全面に出てしまったりといったレイアウト崩れがあるおそれがあります。
すべての文字をグラフィックス化すると、データの変化に気付かない可能性があるため、埋め込み出来ないフォントへの使用に留めることをおすすめします。その際にも、実行前と比べて影響がないか、細部まで注意して行ってください。
また、アウトライン化後は文字の編集はできませんので、入稿データは別名で保存するなどして、データのバックアップをおすすめいたします。
リンクデータの収集
インデザインデータでのご入稿の場合、パッケージ機能を使用して配置データを一気に収集することができます。配置データ全てを収集できるのでリンク切れなどによる印刷時の問題を未然に防ぐことができます。インデザインデータでのご入稿の注意点として、当社で対応できるフォントを使用しているか、使用フォントを添付していただく必要がございます。ただし、バージョンによってはフォントのずれが生じる場合があるため、スクリーンショットやPDFを添付していただくことで、ズレなどを確認をさせていただきますが、細かなズレがあった場合は確認することが困難です。そのため、PDFでご入稿いただくか、PDF校正オプションでのご確認をおすすめしております。

