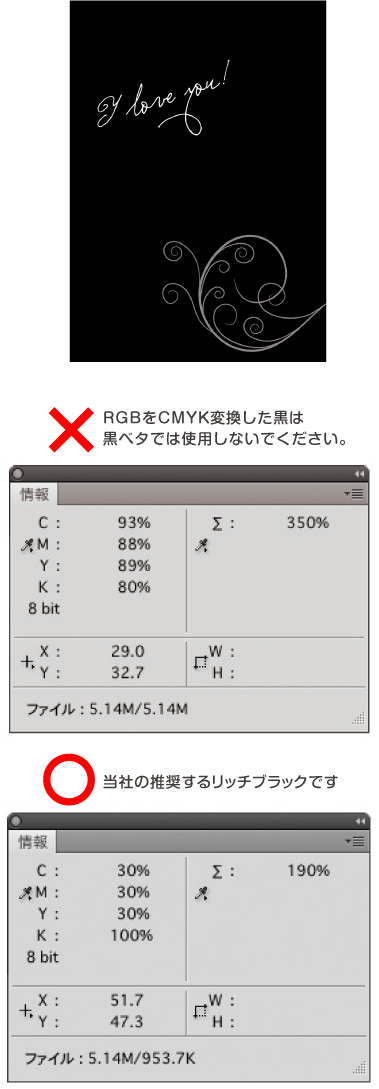入稿前チェック項目-Photoshop
フォトショップデータでのご入稿は、「RGBデータである」「塗り足しがない」「黒の総濃度が高すぎる」などの不備が多く見受けられます。
データに不備があるとお客様による修正後の再入稿や、修正の確認などにより、納期・スケジュールに遅れが生じてしまいます。
確実な納期とご満足いただける商品に仕上げるためにも、ご入稿の前にはデータを十分にご確認ください。
- カラーモードが適切
である - 解像度は350dpiである
- レイヤーは統合されている
- アルファチャンネルは削除している
- Photoshop形式で保存されている(推奨)
- 塗り足しや文字位置が
適切である - CMYK濃度が適正である
カラーモードが適切である
書類のカラーモードは必ず「CMYK カラー」または「グレースケール」「モノクロ2階調」にしてください。ダブルトーンなどは使用しないようお願いいたします。
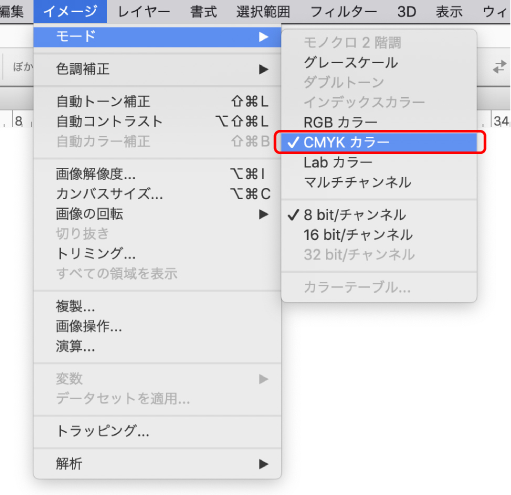
解像度は350dpiである
印刷に必要な解像度は350dpiです。
ポスター等の大判印刷物も200dpi以上は必要です。
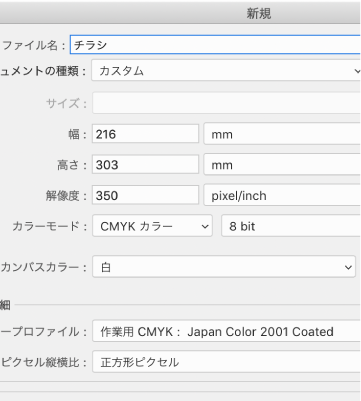
解像度の確認は「イメージ」→「画像解像度」を選びます。
解像度に問題があれば修正してください。
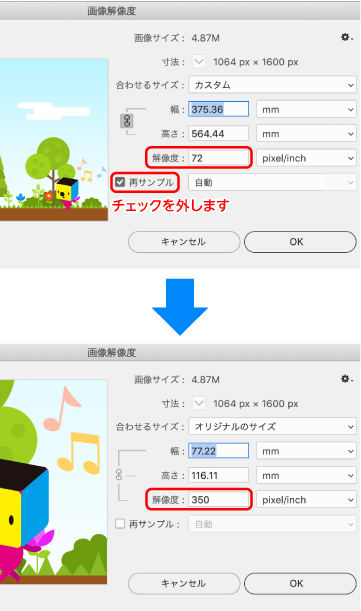
上記のように必要な画素数があれば72dpiでも問題ありませんが、
解像度を350dpiに設定した方が、実際の印刷サイズが分かるので通常解像度は350dpiに変更します。
レイヤーは統合されている
Photoshopデータでのご入稿の場合、作成したレイヤーは、出力時のトラブルを防ぐためにも、基本的に統合してください。
パネルメニューから「画像の統合」を選択し、レイヤーが「背景」のみとなれば統合されています。
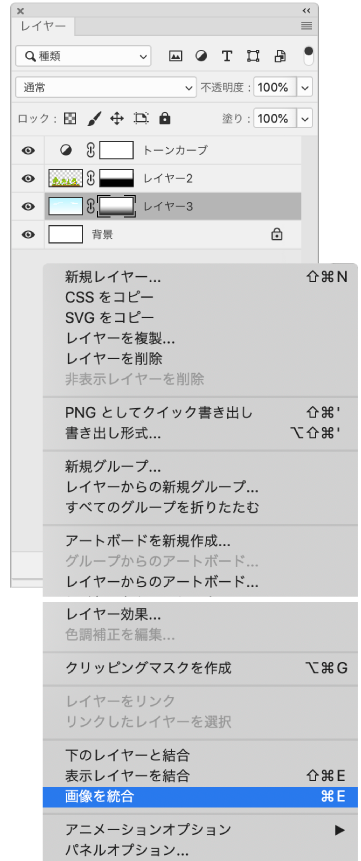
何らかの理由でレイヤー統合が出来ない場合も、文字レイヤーは必ずラスタライズしてください。
ラスタライズすると文字情報はなくなり画像としての扱いになります。
「レイヤー」→「ラスタライズ」→「テキスト」を選ぶか、
レイヤー上で右クリックして「テキストをラスタライズ」を選択してください(CS4の場合)。
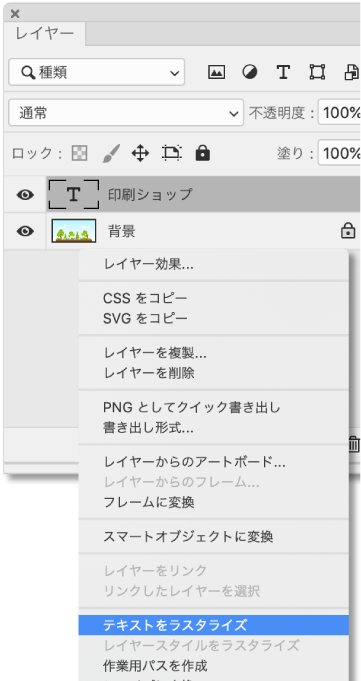
アルファチャンネルは削除している
アルファチャンネル情報が含まれている場合、印刷時に色が変わってしまう恐れがございます。
アルファチャンネルは必ず削除してください。
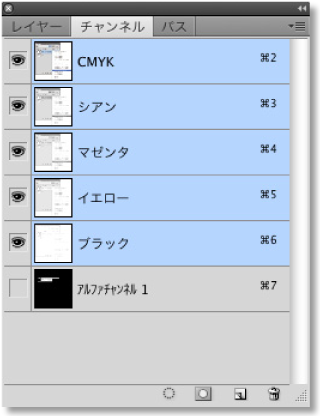
- レイヤーの統合やアルファチャンネルの削除を行う際は、上書き保存せず、入稿用として別名で保存することを推奨します。
オリジナルデータを残しておくことで修正時や次回編集時に対応することができます。
Photoshop形式で保存されている(推奨)
保存形式はPhotoshop形式(.psd)を推奨しています。ご入稿の際は、画像の統合をお願いいたします。
保存の際、「互換性を優先」にチェックが入っていると、印刷時にデータの周りに意図しない線が入るトラブルが発生する場合があるため、
「互換性を優先」のチェックは、はずしてください。
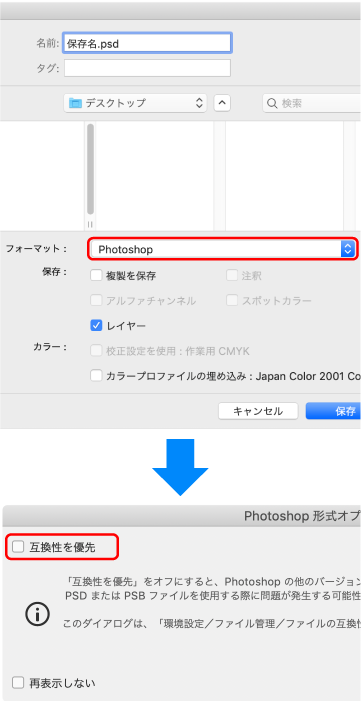
- 入稿データの「互換性を優先」のチェックの有無につきましては当社での確認は行っておりません。
塗り足しや文字位置が適切である
紙面の端の部分まで色や写真が入るとき、断裁時に生じる微妙なズレにより用紙の色(白地)が出てしまう可能性があります。それを避けるため、仕上サイズの外側まで、若干(3mm程)余分に色や写真の幅を広げておく必要があります。また、仕上がりサイズの端まで文字がある場合も断裁時に文字が切れてしまう可能性があるので、2~3ミリ内側に配置してください。
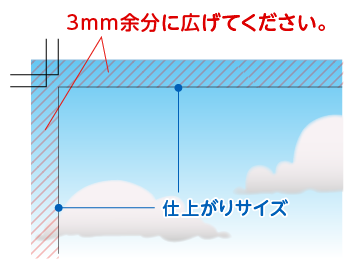

CMYK濃度が適正である
当社ではCMYKの値の合計は最大で300%前後を推奨しています。CMYK濃度が高いと、印刷時にインキが乾きにくく、裏移りや汚れなどの原因となり、品質を低下させてしまうことがあるからです。
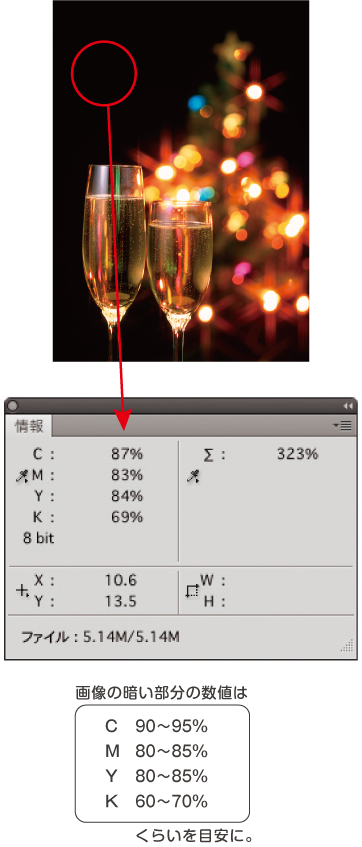
デザインによっては黒ベタを使用することがあります。黒ベタの場合、画像の暗い部分のようにCMYKすべての値が高いと裏移りの原因となりますのでK100にCMYを少し加えたリッチブラックにしてください。当社の推奨するリッチブラックはC30 M30 Y30 K100です。