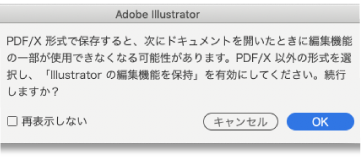PDFの変換方法-Illustrator
入稿データを印刷用の高解像度フォント埋め込みPDFデータに変換して入稿すれば、アウトラインのし忘れ、リンク画像の添付し忘れといったトラブルもなく印刷出来ます。
また、これまで主流だったPDF/X-1a形式は透明効果がサポートされていなかったので、透明部分は分割・統合する必要がありましたが、CS3以降は透明効果をサポートするPDF/X-4での作成が可能です。CS2の場合はPDF/X-1a、CSの場合は高品質印刷でご入稿ください。
PDF/X形式でのPDF作成方法
1.アートボードサイズを確認
作成されるPDFはアートボードサイズが基準となります。PDF入稿の場合、アートボードサイズと仕上りサイズが中心からずれているとデータ不備や印刷がずれてしまう恐れがございます。必ずアートボードサイズを仕上がりサイズに合わせるか、アートボードの中心に配置する必要があります。
2.RGBおよび特色の有無を確認
「ファイル」→「ドキュメントのカラーモード」がCMYKになっているか確認します。
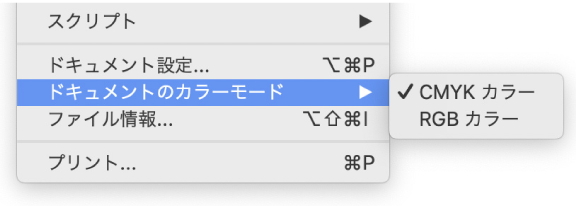
オブジェクトのRGBおよび特色はドキュメント情報で確認できます。
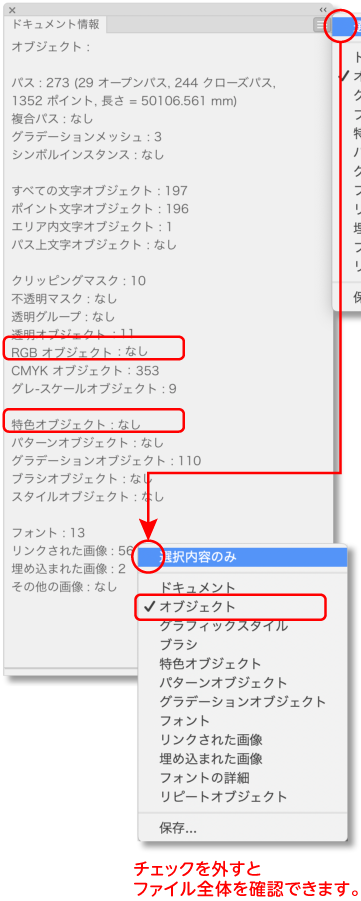
同様にリンク画像についても確認できますが、eps保存された画像のカラーモードはドキュメント情報には表示されません。
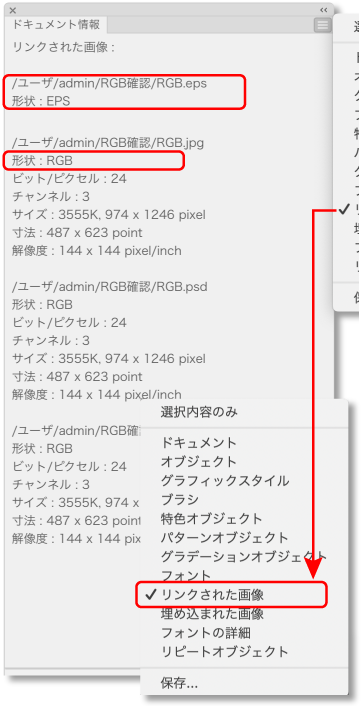
リンクしているeps画像については元のアプリケーションで確認するか、
CS5以降をお持ちの場合はAdobe Bridgeで確認することができます。
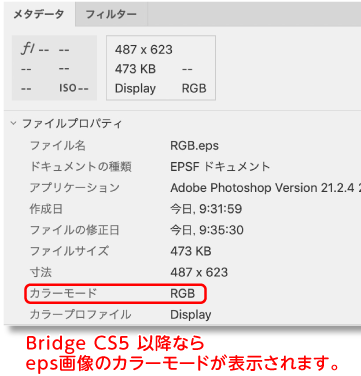
CC以降では、ファイルに使用しているリンク画像を収集するパッケージ機能が搭載されました。リンク画像の保存場所を探したり、添付忘れなども防げるため便利な機能です。
3.別名保存
次に、「ファイル」メニューより、「別名で保存…」を選択してください。
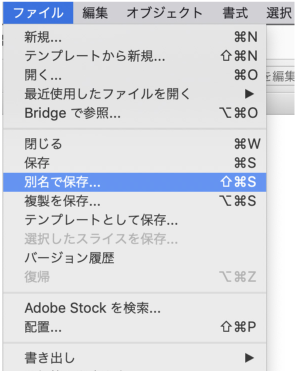
4.フォーマットと保存ファイル名を指定
フォーマットはAdobe PDFを選択し、任意の保存ファイル名を入力します。
アートボードが複数ある場合は「すべて」を選択します。
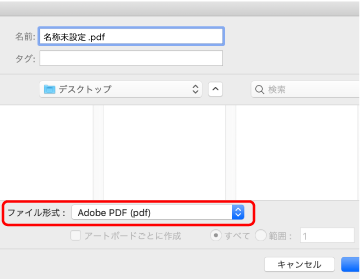
5.プリセットを選択
CS3以降は「PDF/X-4:2008(日本)」、〜CS2は「PDF/X-1a2001(日本)」を選択します。
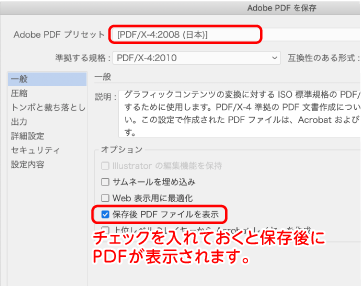
6.「圧縮」の設定
「カラー画像」、「グレースケール画像」、「モノクロ画像」、すべて「ダウンサンプルしない」「圧縮:ZIP」にします。
「テキストとラインアートの圧縮」のチェックを外します。
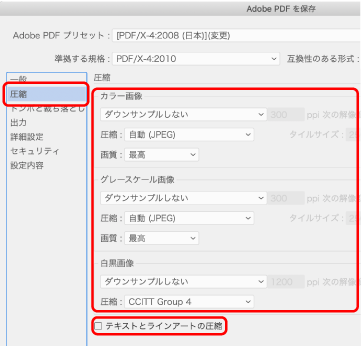
7.「トンボと断ち落とし」の設定
トンボにチェックをします。裁ち落としをすべて3mmにします。
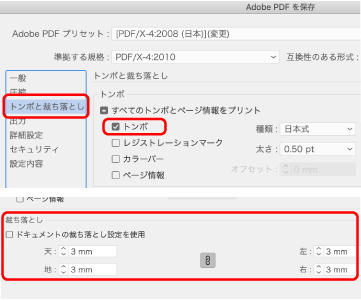
8.「色分解」の設定
出力インテントのプロファイルをJapan Color 2001 Coatedにします。
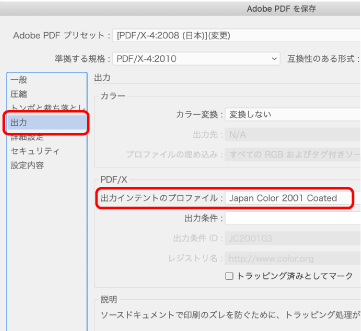
9.プリセットを保存
今回の設定を次回からも使用できるようにプリセットを保存しておきます。
右上にある「プリセットを保存」アイコンをクリックして、任意の名前を設定し保存します。
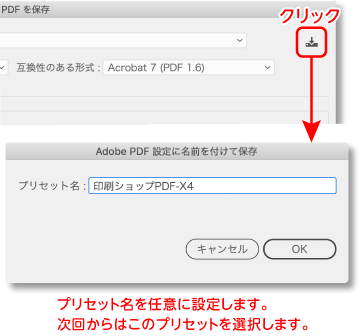
10. PDFを書き出し
「PDFを保存」をクリックするとPDFが作成されます。
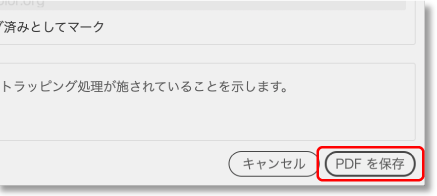
以下のメッセージが表示されますが、OKで結構です。