Officeデータの画像を劣化させない設定
2007以降のOffice(Word・Excel・PowerPoint)では、画像を挿入して文書を保存した際に自動的に画像が220dpi(初期設定)に圧縮されるように設定されています。
画像圧縮せずに挿入することによりファイルサイズが大きくなってしまうのを防ぐため、このような設定になっているのですが、
このことがどう影響するかというと、350dpiに相当する画像データを貼り付けても保存時に220dpiに劣化してしまいます。さらに次に開いた際、その画像を拡大して保存するとデータの解像度は再び劣化します。これを繰り返すことにより、画像はどんどん劣化してしまいます。
画像が劣化していく流れ
Wordに350dpiの画像挿入後、画像を縮小して保存します。
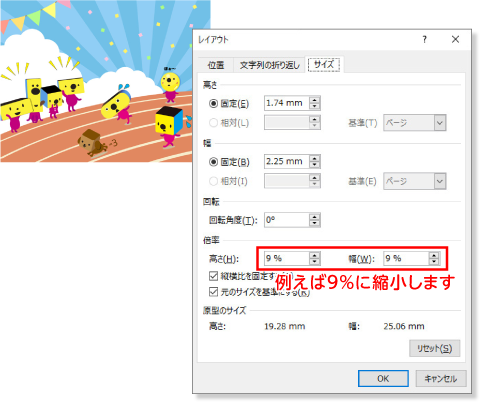
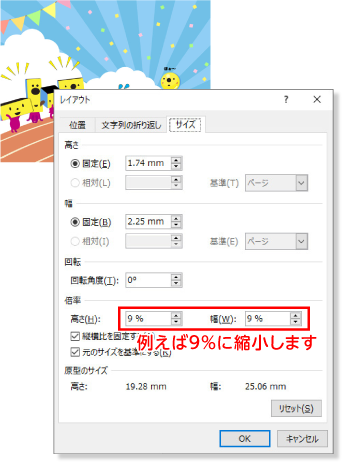
Wordをふたたび開くと倍率が100%になっています。保存をしたことで、サイズを縮小したはずの画像が、「現在の大きさ=100%」の画像に変換されたことが分かります。「やっぱり画像が小さかった」と、拡大して再び保存すると解像度はさらに劣化していきます。
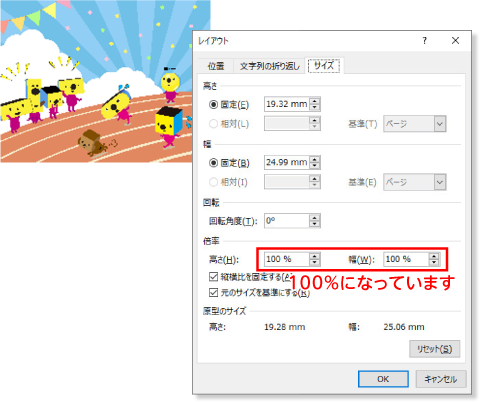
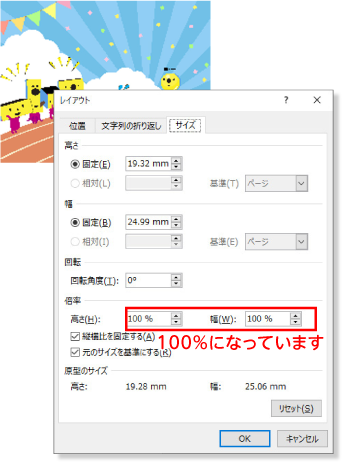


しかし、編集作業中に拡大縮小をしないわけにはいきません。
画像の劣化を防ぐためには最初に文書を保存する前にOfficeの設定を変更する必要があります。
画像を劣化させないためのOfficeの設定について(2007以降)
この設定は最初の保存前に行います。すでに保存をしてしまった場合は、再度画像を挿入し直す必要があります。
画面はWordで説明していますが、Excel、PowerPointも同じです。
2010以降の設定
2010以降はオプションで設定します。
「ファイル」→「オプション」を選択し「詳細設定」→「イメージのサイズと画質」→「ファイル内のイメージを圧縮しない」にチェックします。
2016から330dpiと高品質という項目が追加されましたが、やはり拡大処理することで劣化してしまいますので、必ずチェックを入れてください。
Wordは次からの新規ページを設定しなくていいように「すべての新規文書」にしておくことができます。
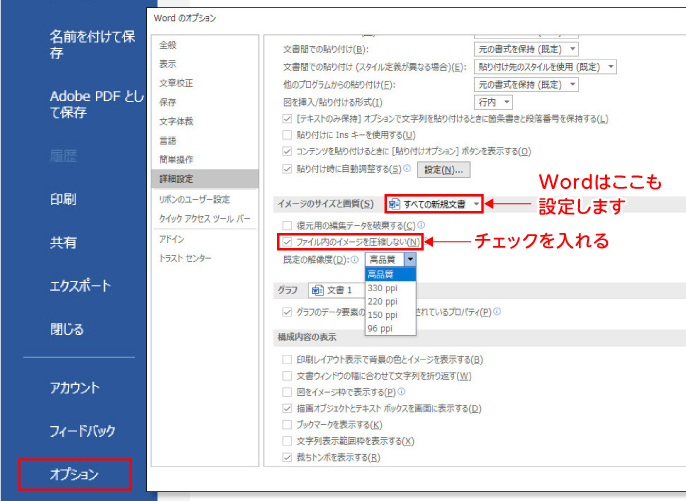
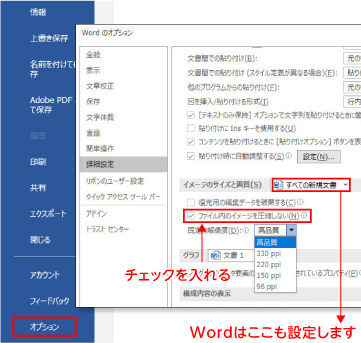
2007の設定
2007は画像を挿入した後、
「図ツール」→「書式」→「図の圧縮」の「オプション」で「圧縮オプション」の「保存時に基本的な圧縮を自動的に行う」のチェックを外します。
ファイル圧縮の注意点
- 無駄に大きいサイズの画像は、データ量が重くなり、作業しづらいばかりか、最終的にご入稿頂いたデータの出力ができなくなる可能性がございます。
特に画像を多く使用するときはペイントなどで適正なサイズに変更してから編集を行ってください。
- ご入稿の際に「名前を付けて保存」のPDF保存で変換するとその時点で解像度が低下されます。印刷に耐えられない程の解像度ではありませんが、画質を落としたくない場合は元データかAcrobat PDFMakerで変換したPDFをご入稿ください。


