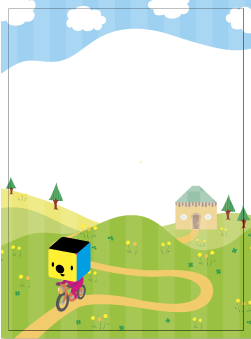InDesign作成の
ワンポイントアドバイス
インデザインで作業するにあたり、使い方や設定方法などワンポイントアドバイスをご紹介します。
他にもご不明な点がございましたら、お気軽にご相談ください。
- 配置画像について
- Illustrator_ai保存
(CS3〜) - Illustrator_eps保存
(〜CS2) - Photoshopの形式
- プリフライトの設定に
ついて(CS4〜) - AIデータの配置について
配置画像について
以前はEPS形式で保存する方法が主流でしたが、透明効果や影効果などを問題なく出力するためにCS3以降は、ネイティブファイルでの保存が推奨されています。
データは必ずCMYKで作成してください。
また、インデザインデータでのご入稿の場合には、イラストレーターはすべてアウトラインをかけてください。適切な配置画像を作成するために以下の点をご確認ください。
Illustrator_ai保存(CS3〜)
| オプション | |
|---|---|
| PDF互換ファイルを作成 | チェック |
| 配置した画像を含む | チェックしない |
| ICCプロファイルを 埋め込む | チェックしない |
| 圧縮を使用 | 任意でチェック |
| 警告 | |
| 「ラスタライズ効果の解像度は72ppi以下です。」が表示されている場合は効果設定を高解像度にしてください。 | |
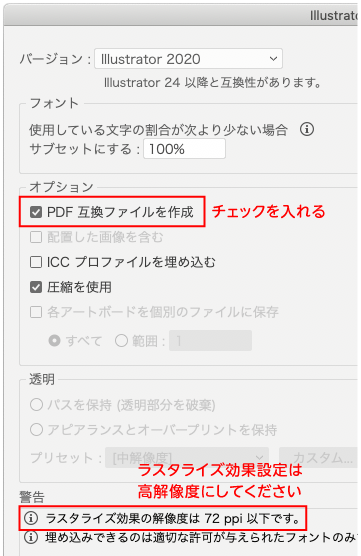
Illustrator_eps保存(〜CS2)
| プレビュー | |
|---|---|
| 形式 | TIFF (8-bitカラー) 「透明」を選択 |
| 透明 | |
| プリセット | 高解像度 |
| フォント | |
| 他のアプリケーション用に フォントを埋め込む | チェック |
| オプション | |
| 配置した画像を含む | 選べる場合は チェック |
| サムネールを作成 | チェック |
| CMYK PostScriptを RGBファイルに含む | チェック |
| コンバチブルグラデーション | チェックしない |
| Adobe PostScript | 3 |
| 警告 | |
| 「ラスタライズ効果の解像度は72ppi以下です。」が表示されている場合は効果設定を高解像度にしてください。 | |
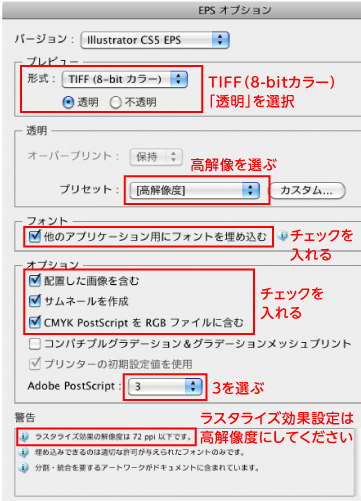
Photoshopの形式
データは必ずCMYKで作成してください。
以前はeps形式で保存する方法を推奨していましたが、近年はepsに変わってPhotoshop形式で保存することが推奨されています。eps形式で配置する場合、表示やデータ容量が軽くなるなどのメリットはありますが、透明効果やレイヤーはeps形式では対応していません。そのため、透明効果やレイヤーなど、様々な加工に対応しているPhotoshop形式が主流になりつつあります。
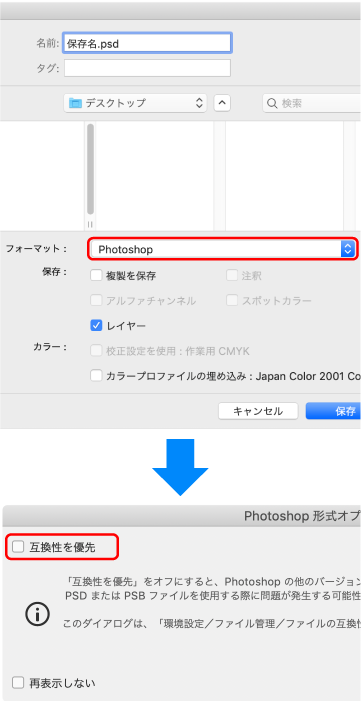
Photoshopの以前のバージョンで画像を保存する場合、そのバージョンがサポートしていない機能は破棄されるため、PSDおよびPSBファイルをPhotoshopの以前のバージョンやレイヤーをサポートしないアプリケーションで操作するときは、互換性をオンにすることで、画像の統合バージョンを保存ファイルに追加できるのですが、IllustratorやInDesignに画像を配置した際、周りに意図しない線が出るというトラブルが発生する場合がございます。
ご入稿データは、トラブルを防ぐため、互換性をオフにしていただきますようお願いいたします。
- 入稿データの「互換性を優先」のチェックの有無につきましては当社での確認は行っておりません。
プリフライトの設定について(CS4〜)
プリフライトを使用することでエラーを容易にチェックできます。
CS4以降をご使用の場合はカスタマイズが可能です。
一度設定すれば次回以降も使用できますので設定されることをおすすめします。
1.プリフライトパネルを表示
「ウィンドウ」メニューより、「出力」の「プリフライト」を選択してください。
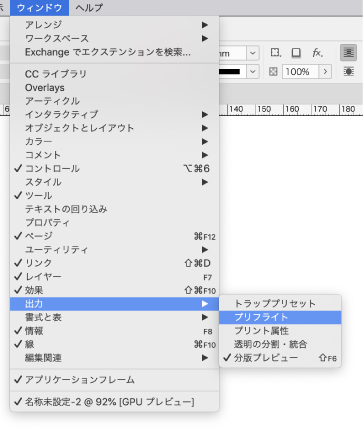
2.新規プロファイルを作成
プリフライトパネルメニューから「プロファイルを定義」を選択します。
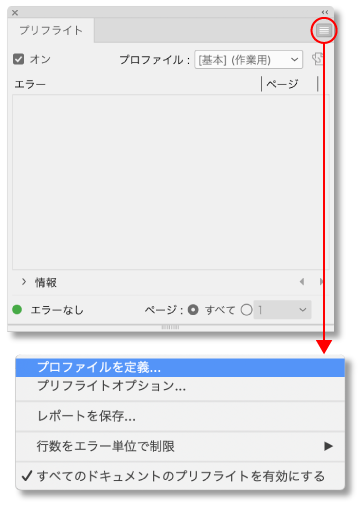
3.プリフライト項目を設定
「+」クリックしてを新規プロファイルを作成します。
任意のプロファイル名を付け、エラーチェックしたい項目を設定します。
設定が終わったら保存してOKをクリックします。
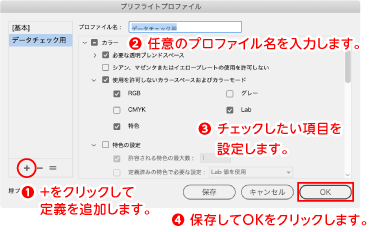
4.作成したプロファイルを常に使用するように設定
プリフライトパネルメニューから「プリフライトオプション」を選択します。
作業用プロファイルを作成したプロファイルに変更します。
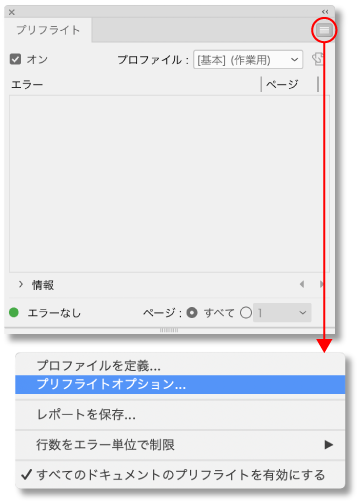
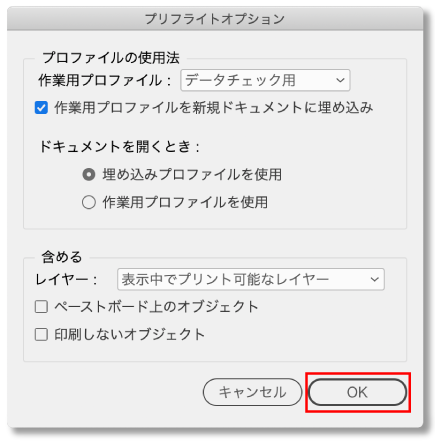
5.エラーを確認
オンにすると確認が始まり、エラーがあれば表示されます。
展開していくとエラー箇所が表示されます。
また、編集中は処理が重くなるのでオフにしておくことをおすすめします。
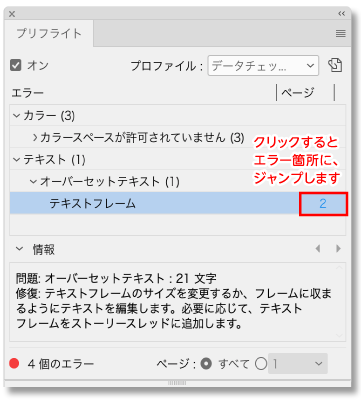
AIデータの配置について
AIデータを配置する場合、EPSデータを配置する時とは異なり読み込む範囲を選択できます。
まずは、イラストレーターのアートボードに作成したオブジェクトを、オブジェクトのみのトリミングでインデザインに配置する方法を説明します。
インデザイン上でフレームツールを作成して「ファイル」→「配置」、またはそのまま「ファイル」→「配置」を選択し、「読み込みオプションを表示」にチェックを入れてから配置するAIファイルを選択します。その際、イラストレーターのアートボード内に配置されている全てのオブジェクトを含めたサイズでトリミングされますので、不要なオブジェクトは削除するかアートボード外に配置しておくとより扱いやすくなります。

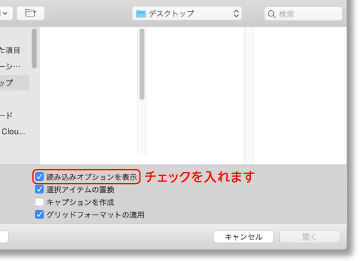
オプションのトリミングは「アート」を選択します。
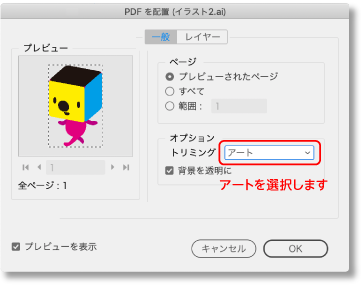
インデザインのフレーム内に、トリミングされたオブジェクトが配置されました。
次に、イラストレーターで塗り足し付きの背景などを作成した場合を説明します。
まず、イラストレーターの「ファイル」→「ドキュメント設定」で裁ち落としを3mmにしておきます。
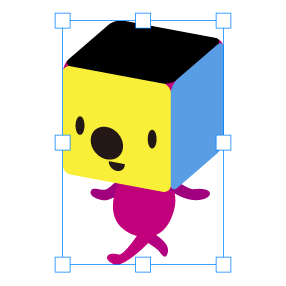
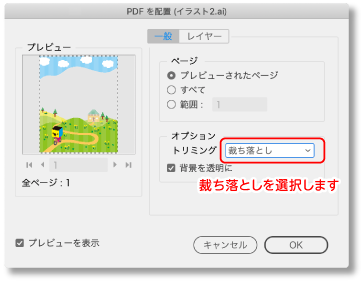
配置するオプションのトリミングは「裁ち落とし」を選択します。
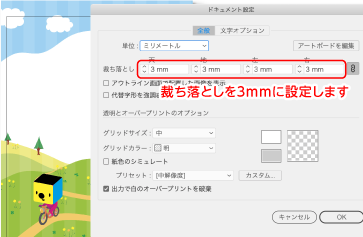
裁ち落としサイズでトリミングされたオブジェクトが配置されました。