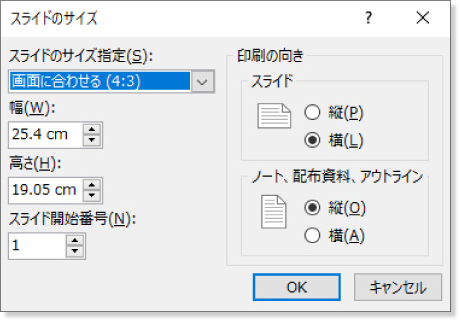Microsoft Officeデータ作成のためのワンポイントアドバイス
Microsoft Officeで作業するにあたり、使い方や設定方法などワンポイントアドバイスをご紹介します。他にもご不明な点がございましたら、お気軽にご相談ください。このページではMicrosoft Office2016の画面でご説明させて頂いております。
- Officeでの画像の劣化を防ぐ方法
- 塗り足しを考慮しましょう
- 「ページの色」は使わないでください
- 角丸画像の作成方法
- 角丸の大きさを変える
- 作成したバージョンで保存しましょう
- PowerPointのページ設定にご注意
- ガイドを引いて分かりやすく
Officeでの画像の劣化を防ぐ方法
2007以降のOffice(Word・Excel・PowerPoint)では、画像を挿入して文書を保存した際に自動的に画像が220dpi(初期設定)に圧縮されるように設定されています。
画像圧縮せずに挿入することによりファイルサイズが大きくなってしまうのを防ぐため、このような設定になっているのですが、
このことがどう影響するかというと、350dpiに相当する画像データを貼り付けても保存時に220dpiに劣化してしまいます。さらに次に開いた際、その画像を拡大して保存するとデータの解像度は再び劣化します。これを繰り返すことにより、画像はどんどん劣化してしまいます。
画像の劣化を防ぐためには文書の保存前にOffice(Word・Excel・PowerPoint)の設定を変更する必要があります。
塗り足しを考慮しましょう
紙面の端の部分まで色や写真が入る「フチなし印刷」を希望される場合、断裁時に生じるズレを避けるため仕上がりサイズの外側まで3mm程余分に色や写真の幅を広げてください。
ただし、Officeソフトには塗り足しという概念がないので、断裁位置を考慮した上で、あらかじめ塗り足しを含めたサイズで作成していただくか、当社でページ全体を拡大して塗り足しを作成いたします。拡大処理をする場合、切れては困る文字やオブジェクトはなるべく内側に配置するようにしてください。
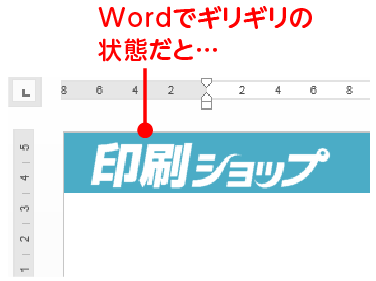

また、仕上がりサイズの端まで文字がある場合、断裁時に文字が切れてしまう可能性があります。
最低でも2〜3ミリは内側に配置してください。
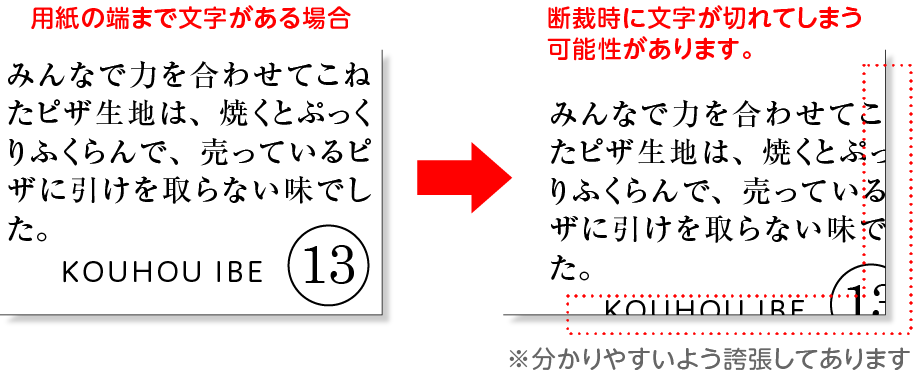
「ページの色」は使わないでください
ページの背景にグラデーションなどをつけられる「ページの色」という設定があります。
グラデーション、パターン、図、およびテクスチャを並べて繰り返し表示することにより、ページ全体に表示されますが、主にWebページ作成に使用するもので、実際の印刷サイズに合わせる処理は行いません。そのためディスプレイでの表示と印刷結果で見え方が異なります。
印刷プレビューでも確認はできないのですが、実際に印刷してみると分かります。
そのため、例えばページの背景にグラデーションを描画したい場合などは、「ページの色」は使用せず、グラデーションの塗りの図形を配置してください。

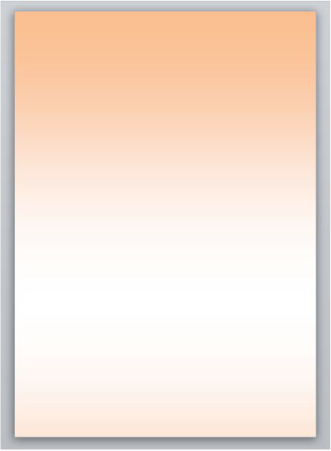 画面上ではグラデーションでも…
画面上ではグラデーションでも…
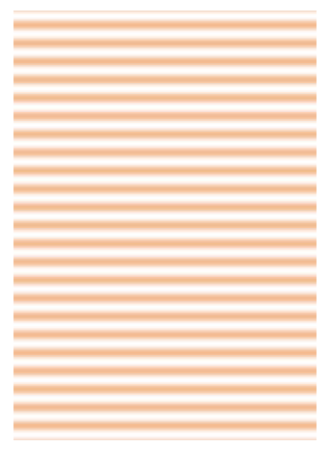 印刷するとこのようになってしまいます
印刷するとこのようになってしまいますちなみに、この背景は初期設定では印刷プレビューで表示させない設定になっています。
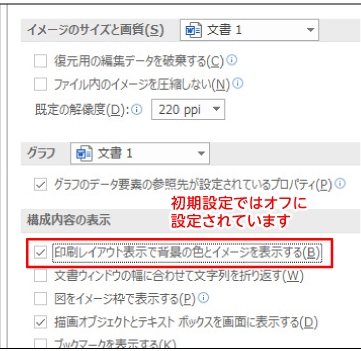
角丸画像の作成方法
2007版からは角丸の画像を簡単に作成することができるようになりました。角丸を使用するとやわらかいイメージになります。また角丸だけでなく様々な形に画像を貼り付けることができます。
「挿入」→「図」で貼り付ける画像を選択します。画像を選択したまま「図ツール」→「書式」→「図形に合わせてトリミング」で任意の図形を選択します。
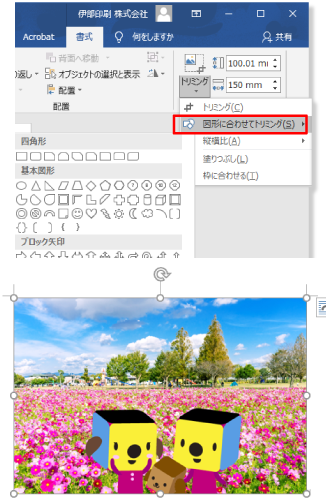


簡単に角丸画像が作成できました。ただしこの方法では角丸の大きさを変更することができません。
角丸の大きさを変更する方法は下記をご覧ください。
角丸の大きさを変える
角丸四角形を描画したときの角丸の大きさは、図形を選択したときに表示される黄色の点を左右にスライドさせると変更できます。
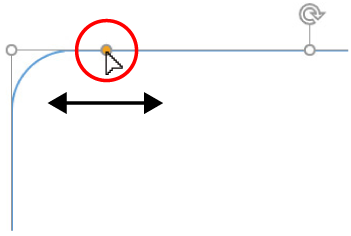
角丸の大きさを変えられる角丸図形の作成方法をご紹介します。
1.図形を描画し、塗りつぶしで画像を選択
「挿入」→「図形」で角丸四角形を描画し、「描画ツール」→「書式」→「図形の塗りつぶし」→「図」で表示させる画像を選択します。
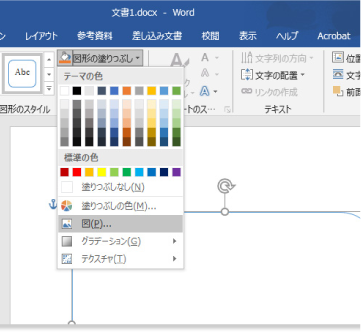
描いた図形に合わせて画像が表示されますので、元画像が下記のように変形されて表示されます。

2.画像の縦横比をリセット
「図ツール」→「トリミング」→「枠に合わせる」を選択すると縦横比がリセットされます。あとはトリミング枠を移動し表示範囲を調整します。
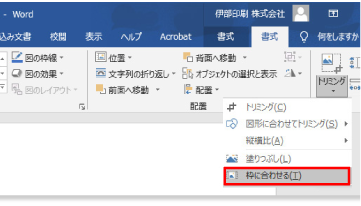
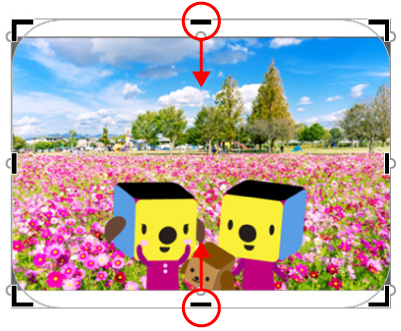
3.角丸の大きさを調整
図形を選択し、表示される黄色の点を左右にスライドさせると角丸の大きさを変更できます。
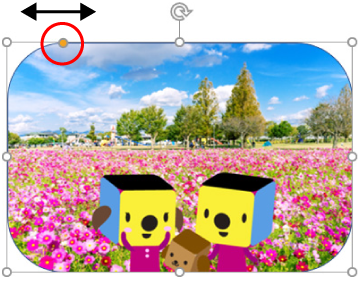



作成したバージョンで保存しましょう
バージョンが上がるにつれ様々な効果が使用できるようになりました。しかし下位バージョンへのコピー&ペーストや下位バージョンへの保存によって、そのバージョンにはない機能が使用されていたりすると変換時のトラブルの原因となります。
数名で編集される場合も各々の作成したバージョンで保存してください。
PowerPointのページ設定にご注意
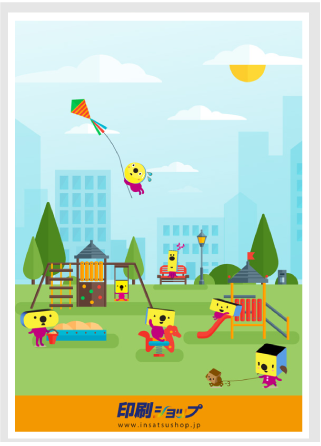 上下左右同じ余白を作成しても…
上下左右同じ余白を作成しても…
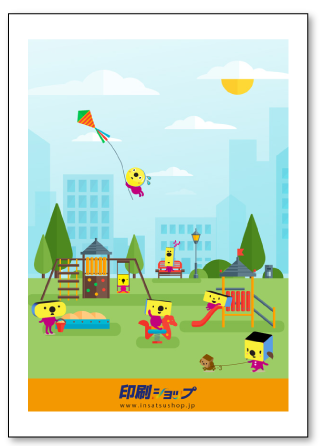 実際の仕上りはこうなります
実際の仕上りはこうなりますここではA4サイズのページ設定をご説明致します。
まず、ページ設定ですがデザインタブの一番左にあります。
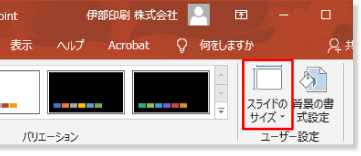
ページ設定は必ず数値を入力してください。
塗り足しがつくデザインの場合は6mmプラスしたサイズを入力してください。
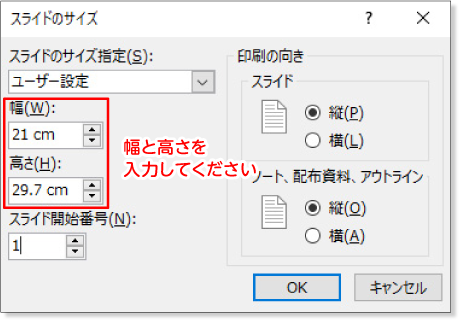
ちなみにスライドのサイズ指定に「A4 210×297mm」がありますが、幅と高さの数値がA4サイズではありませんので、必ず数値を入力してください。
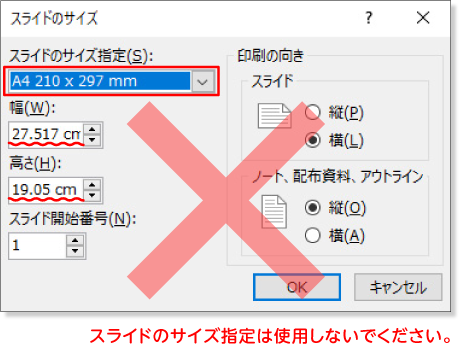
ページ設定を変更するとコンテンツ調整方法のウィンドウが表示されます。新規の場合はどちらを選択しても問題ないのですが、編集途中に調整する場合はレイアウトに影響を与えるため、注意が必要です。
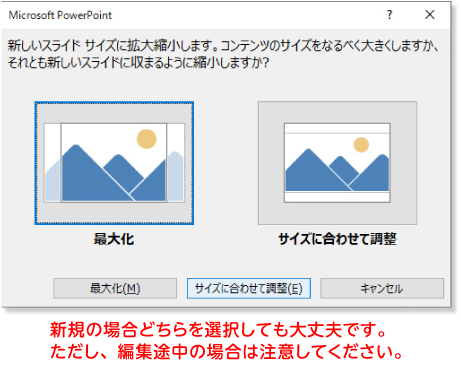
ガイドを引いて分かりやすく
PowerPointは自由にガイドを引けるので、編集する際に活用すると便利です。
ガイドを表示させるには、表示タブの「ガイド」にチェックを入れます。
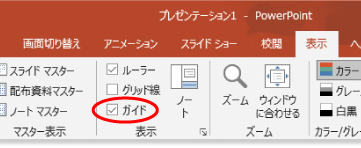
ガイドにチェックを入れるとページの中心に上下左右それぞれに中心にくるガイドが表示されます。
さらにガイドを引くにはCtrlを押しながら中心のガイドをドラッグします。数字とプラス記号が表示され新しいガイドを引くことができます。表示される数値は中心が0です。
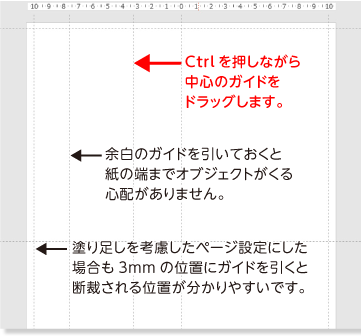
作成したガイドを削除したい場合はページの外へドラッグします。